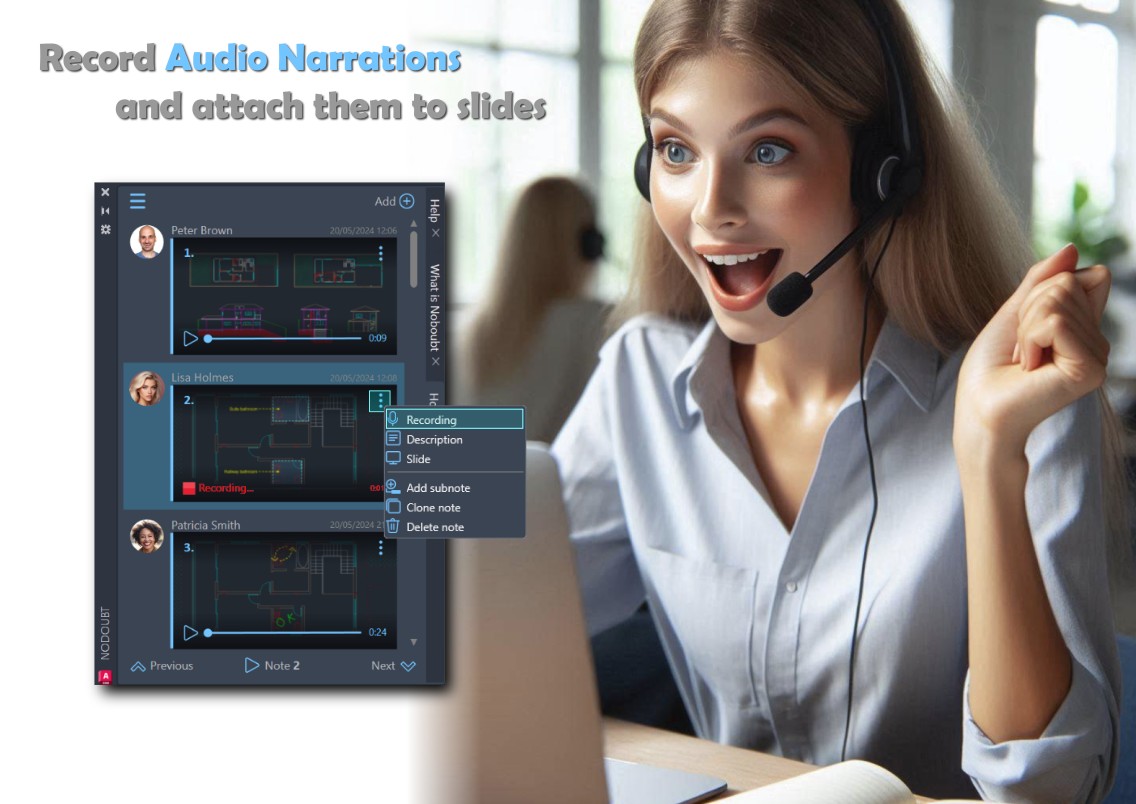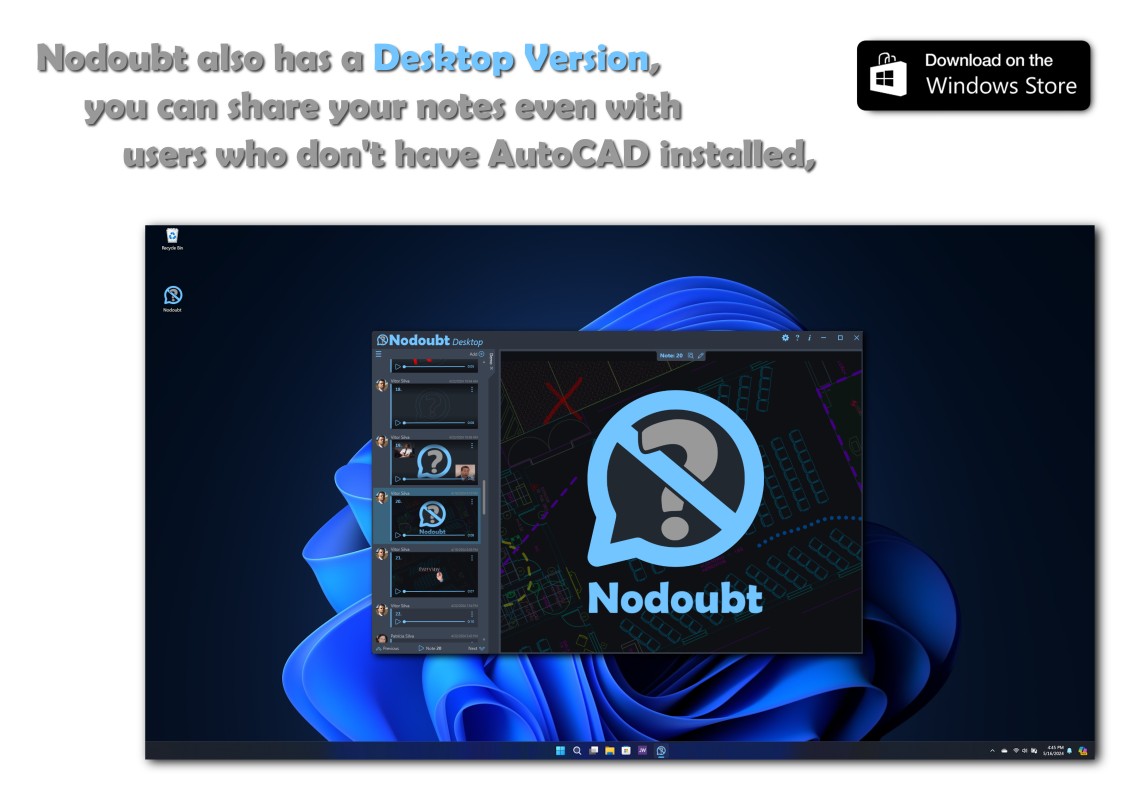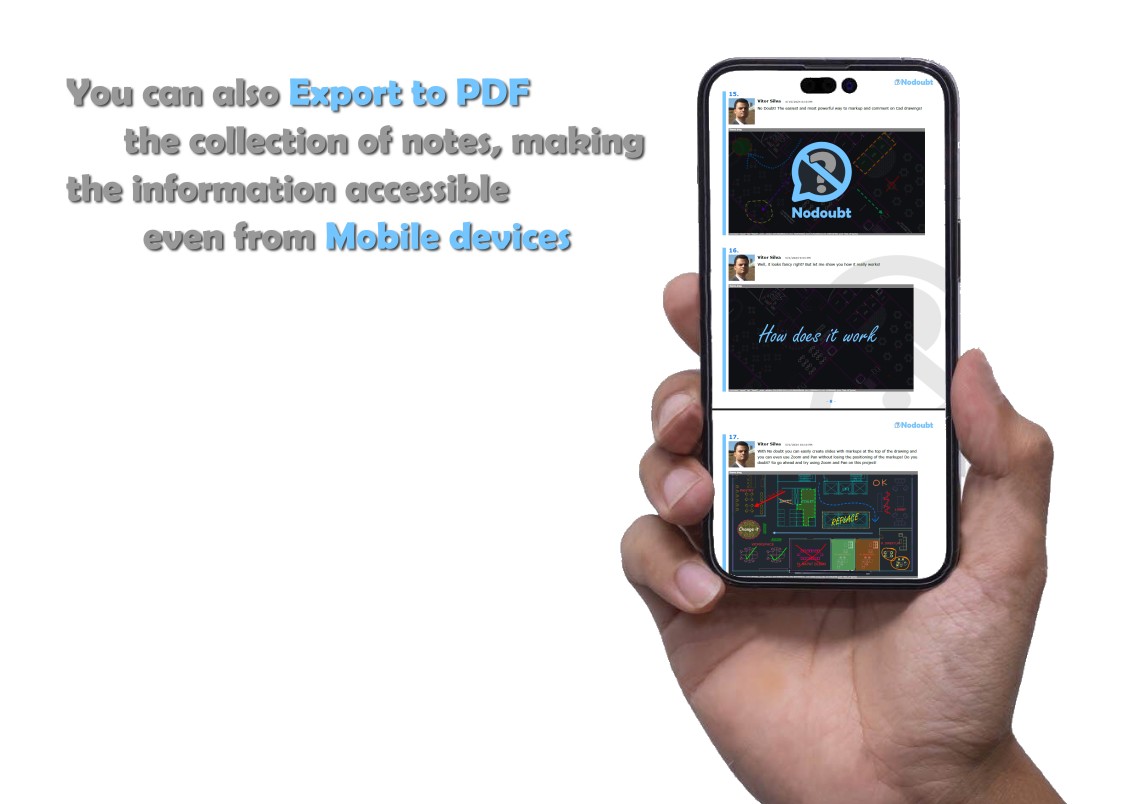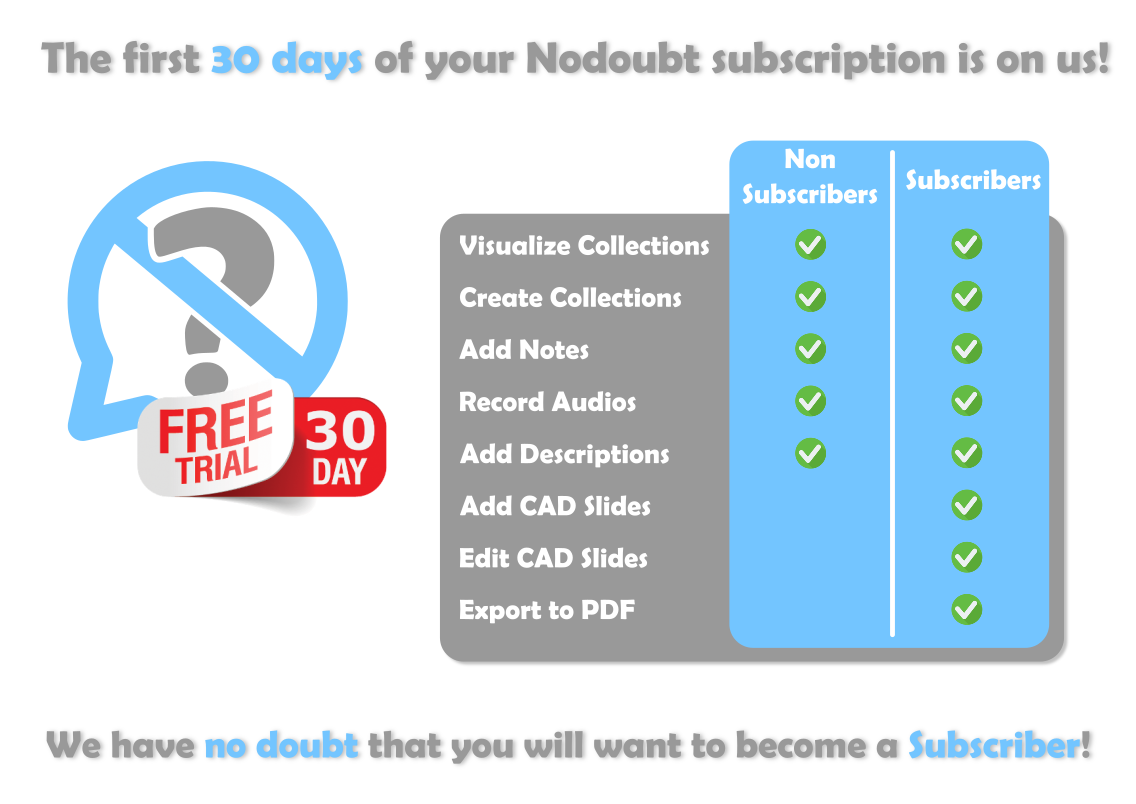Nodoubt
Win32 and 64, EnglishGeneral Usage Instructions
After installing the Nodoubt plug-in, you will see a new panel called Nodoubt in the Add-Ins tab.
Opening Nodoubt Palette
- Click the button with the Nodoubt logo in the ribbon panel or type 'NODOUBT' in the command prompt.
- The Nodoubt Palette will appear, and you can dock it to the left or right of your screen if desired.
Collections
A Collection is a group of related notes that collectively document and share information about a CAD project.
Creating a New Collection
- Click the button with a blank page icon in the center of the palette, or click the button with three bars at the top left side of the palette, and then press the 'New' button.
Opening an Existing Collection
- Click the button with a folder icon in the center of the palette, or click the button with three bars at the top left side of the palette, and then press the 'Open' button.
Saving Collection
- Click the button with three bars at the top left side of the palette and then press the 'Save' or 'Save As' button to save the collection in a different location.
Export to PDF
- Click the button with three bars at the top left side of the palette and then press the 'Export to PDF' button. Specify the location where the PDF file will be saved. The PDF of the current collection will be created and shown.
Notes
A Note is an individual item within a collection that includes a title, description, audio narration, and slides to highlight specific areas of the CAD drawing.
Adding a New Note
- Click the '+' button at the top right of the palette. A new note will be created and added to the list of notes.
Adding Audio Narration
- Click the button with three dots at the top right of the note, then click 'Recording'. The recording will start, and you can speak. After you finish, press the stop button. The recording will be saved.
Adding Description
- Click the button with three dots at the top right of the note, then click 'Description'. A text box will appear in the center of the note where you can enter the description.
Adding Sub-Notes
- Click the button with three dots at the top right of the note, then click 'Add Sub-note'. A new sub-note will be created within the current note.
Cloning a Note
- Click the button with three dots at the top right of the note, then click 'Clone Note'. The note will be cloned right above the current note.
Deleting Notes
- Click the button with three dots at the top right of the note, then click 'Delete Note'. The current note will be deleted.
Deleting Audio Narration, Description, and Slides
- Right-click on the note containing the item you want to delete. A button to delete the audio narration, description, or slide will appear. Click the appropriate button to delete the selected item.
Slides
A Slide is a visual representation within a note that highlights and annotates specific areas of the CAD drawing using various markup tools.
Adding and Editing a Slide
- Click the button with three dots at the top right of the note, then click 'Slide'. The drawing area will be surrounded by a blue frame, indicating that you are in Slide Edition Mode. Use the markup buttons at the top of the drawing area to add markups to the drawing. To apply your changes, click the button with the green check mark '✔'.
Settings
Opening Settings
- Click the button with a gear icon in the ribbon panel or type 'ndSettings' in the command prompt. A dialog with settings options like Username, Avatar image, and animation speed will appear.
Commands
| Ribbon/Toolbar Icon | Command | Command Description |
|---|---|---|
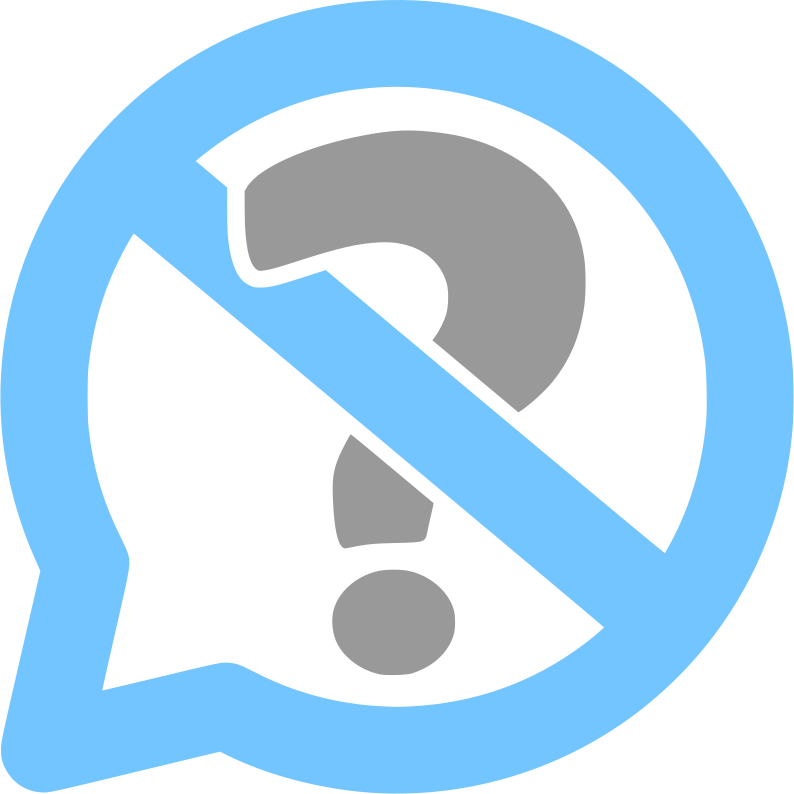
|
Nodoubt |
Open Nodoubt pallet. |
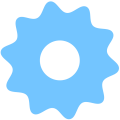
|
ndSettings |
Change settings like User name, Avatar and Animation speed. |
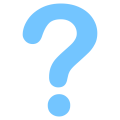
|
ndHelp |
Access Nodoubt help. |
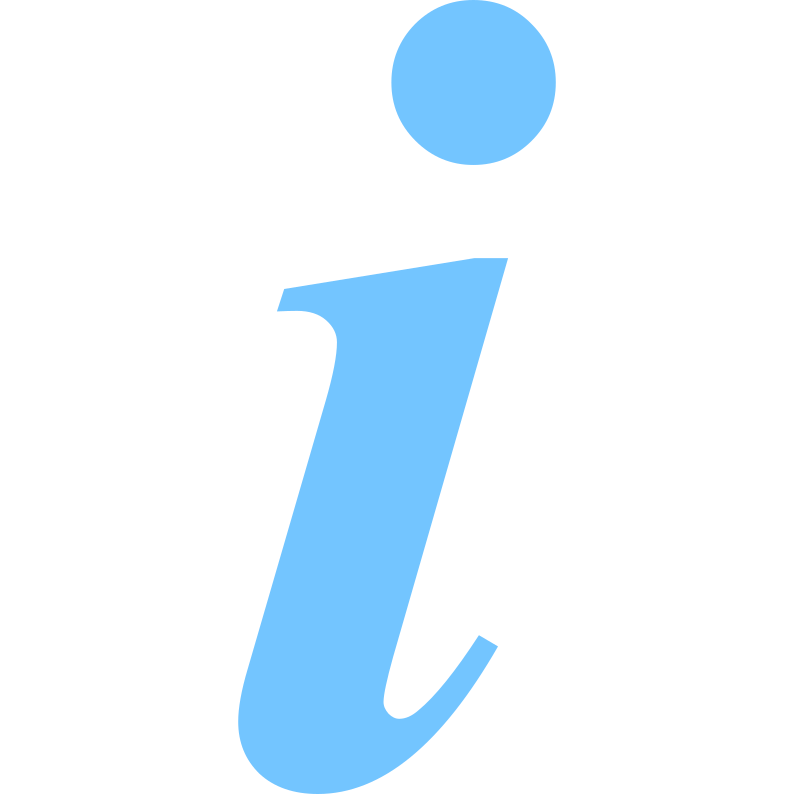
|
ndAbout |
Show Nodoubt about dialog |
Installation/Uninstallation
The installer that ran when you downloaded this app/plug-in from the Autodesk App Store will start installing the app/plug-in. Or, simply double-click the downloaded installer to install the app/plugin. You may need to restart the Autodesk product to activate the app/plug-in. To uninstall this plug-in, exit the Autodesk product if you are currently running it, simply rerun the installer, and select the "Uninstall" button. Or, click Control Panel > Programs > Programs and Features (Windows 7/8.1/10/11) and uninstall as you would any other application from your system.
Additional Information
ACTIVATION: To use this plugin, your computer must have an internet connection (just to check your license), and you have to be logged in to Autodesk® AutoCAD® with the same account you subscribed to this plug-in in the Autodesk App Store.
IMPORTANT: This plugin is not compatible with Autodesk® AutoCAD LT® or with versions lower than 2014.
IMPORTANT NOTES FOR BRAZILIAN CUSTOMERS: Se sua conta no Paypal for brasileira você não conseguirá realizar a compra desse plugin através dos meios de pagamento da Autodesk App Store. Isso acontece porque o Banco Centrar Brasileiro proíbe qualquer tipo de transações financeiras entre contas brasileiras utilizando moeda estrangeira, como a Autodesk App Store só disponibiliza pagamentos em dólares e a conta Paypal de recebimento da Arsenal Technology é brasileira o Paypal identifica a transação como não autorizada e automaticamente bloqueia o pagamento. Se esta é sua situação e você deseja obter esse plugin entre em contato conosco através do email suporte@arsenaltechno.com e iremos disponibilizar rapidamente para você uma outra forma de pagamento.
Known Issues
Contact
Author/Company Information
Support Information
Version History
| Version Number | Version Description |
|---|---|
|
1.0.0.3 |
- Bug fix in welcome dialog. - Changing the font 'Freestyle Script' to 'Segoe Script' |
|
1.0.0.2 |
Initial release. |