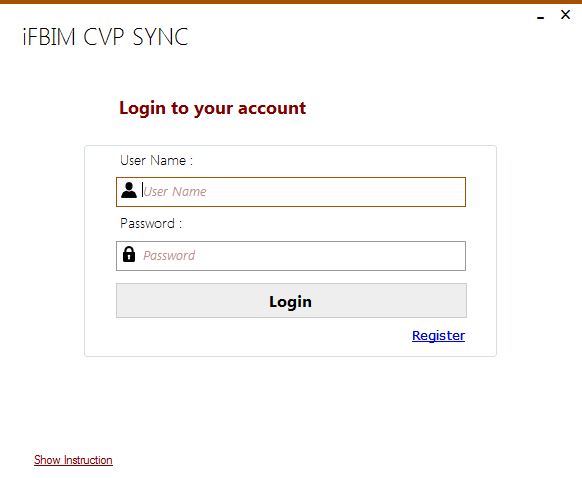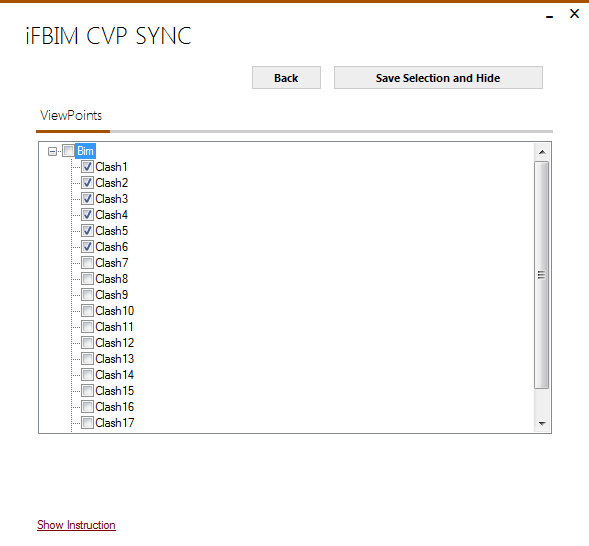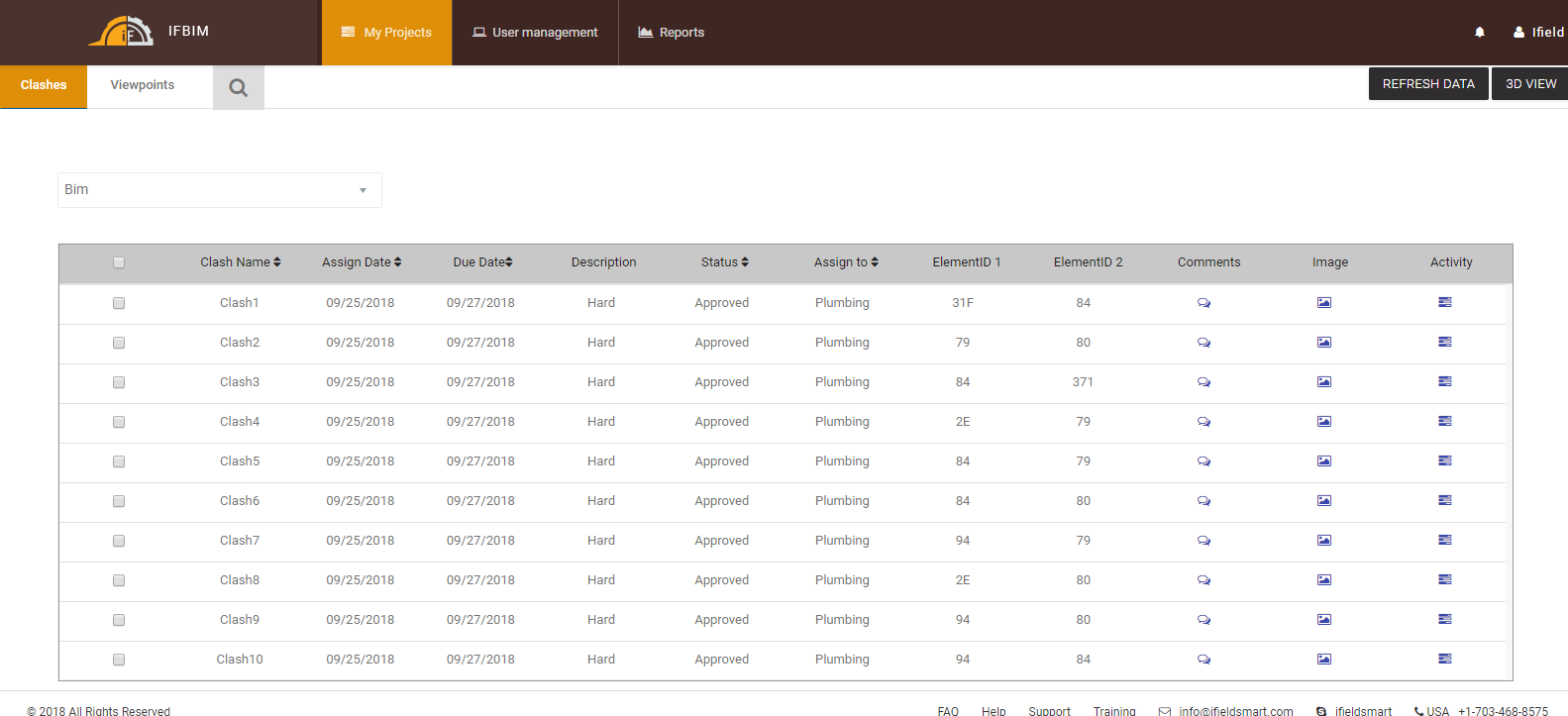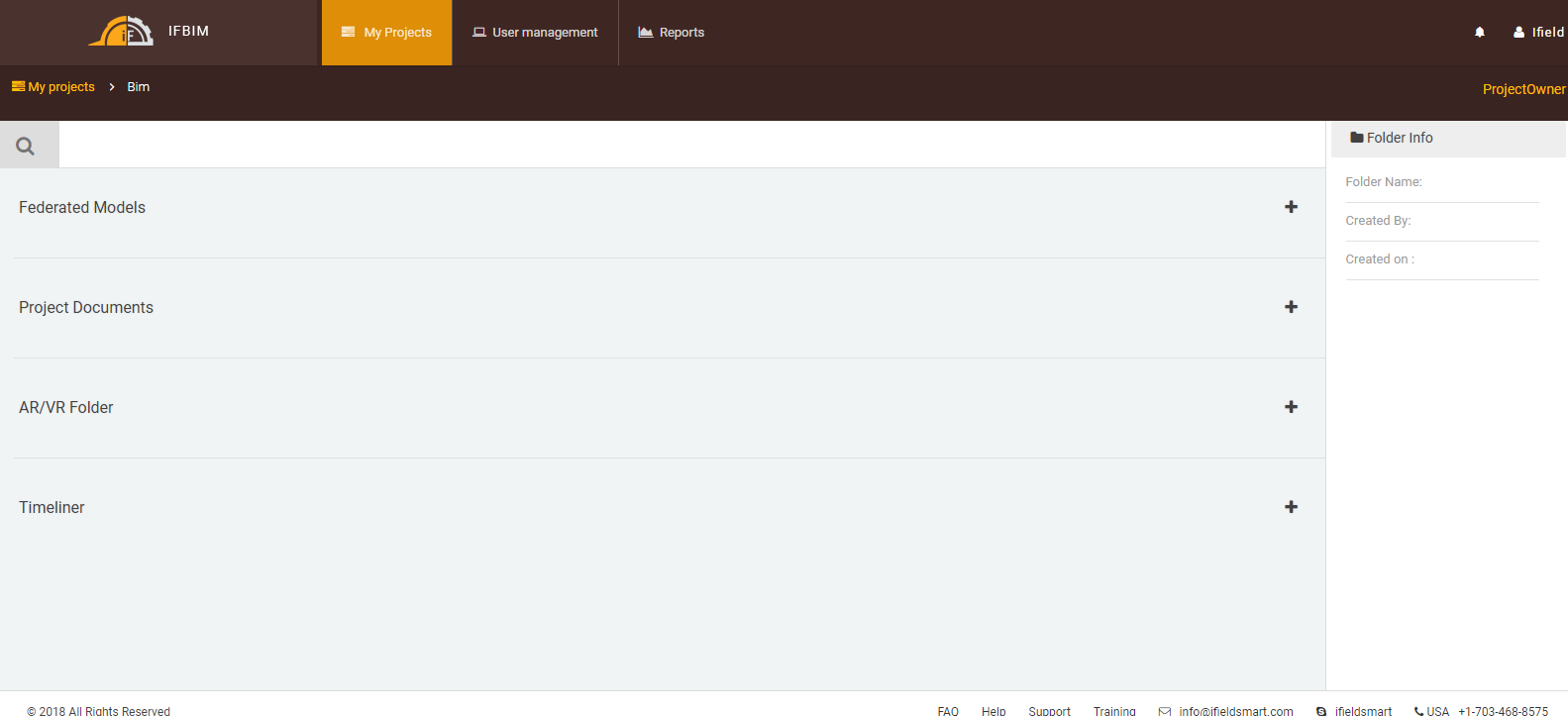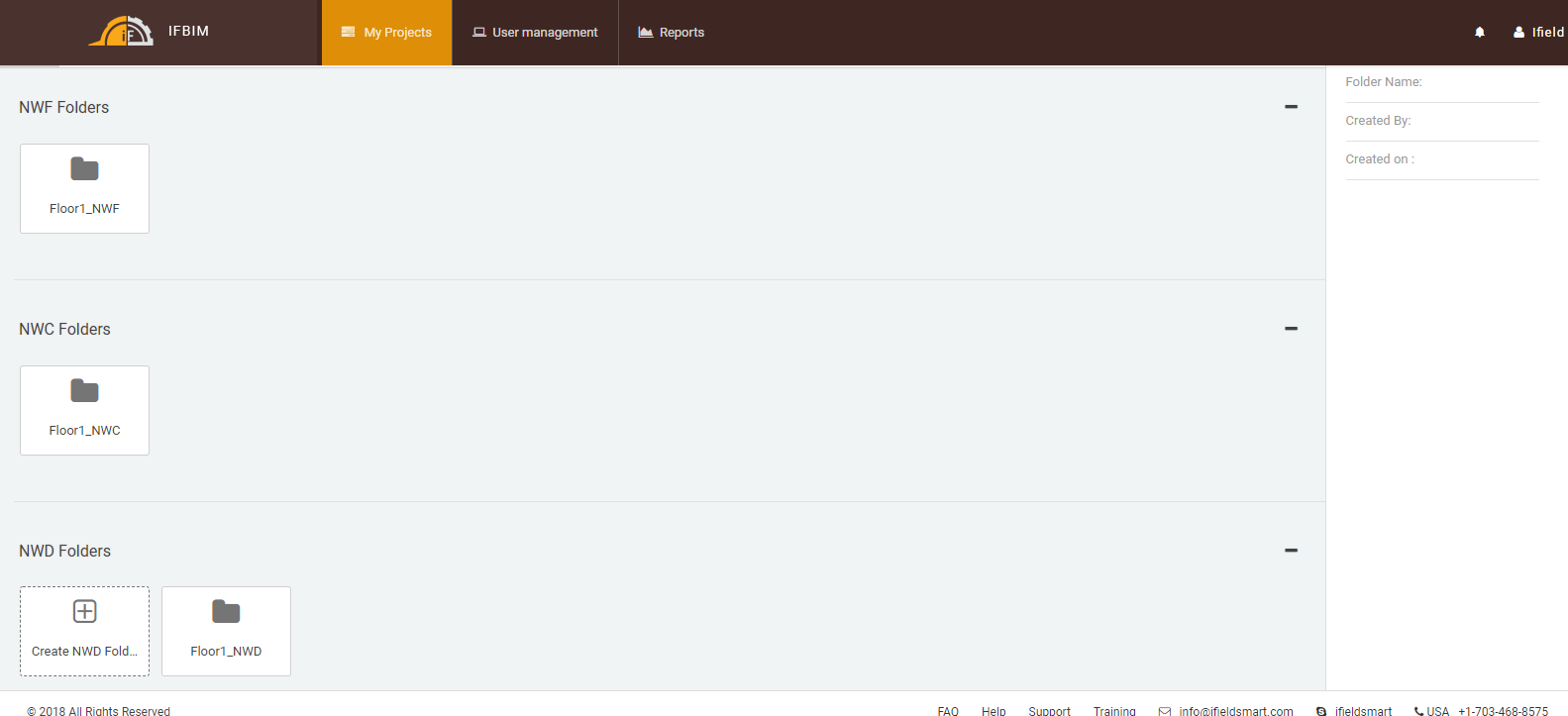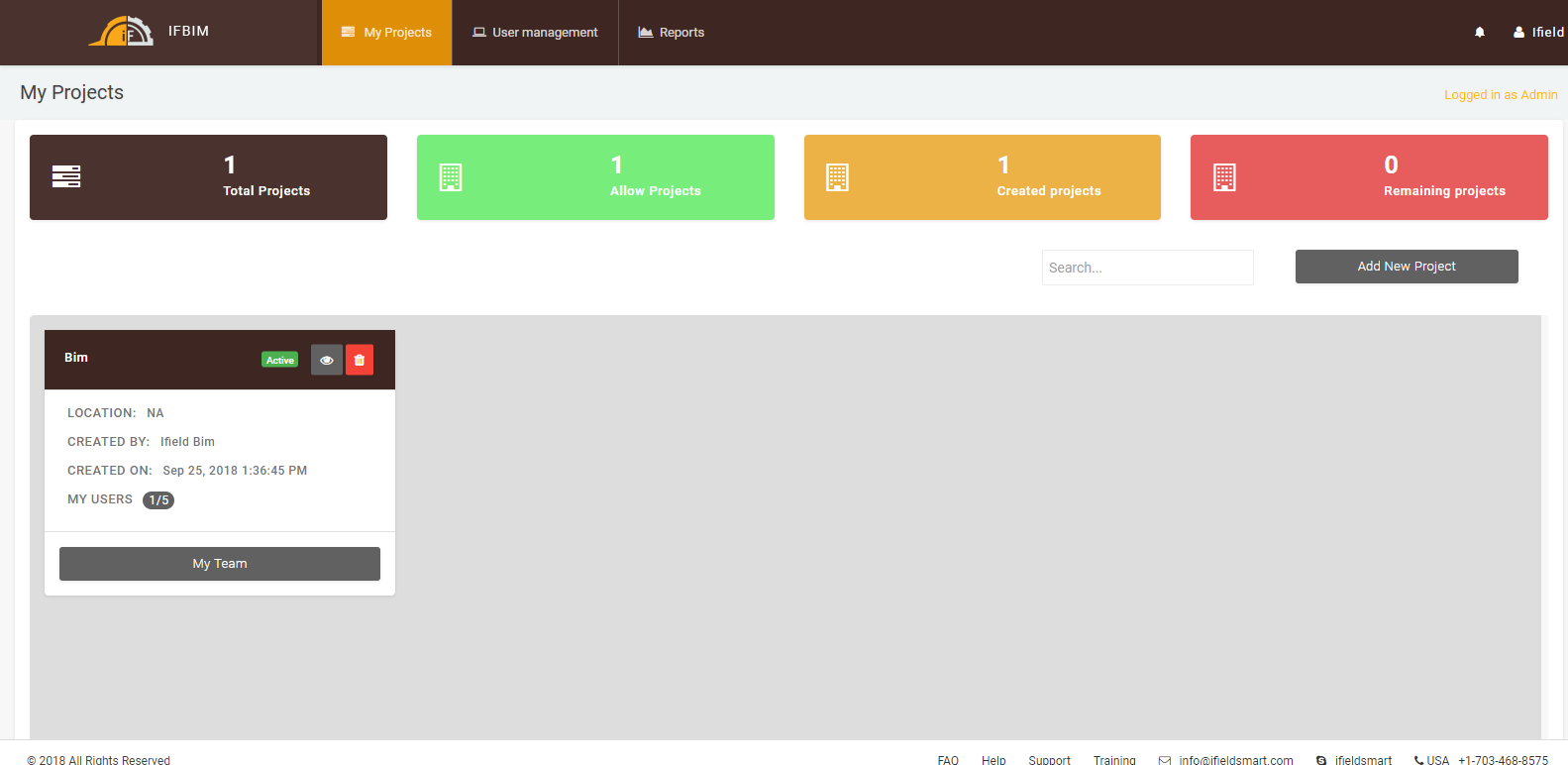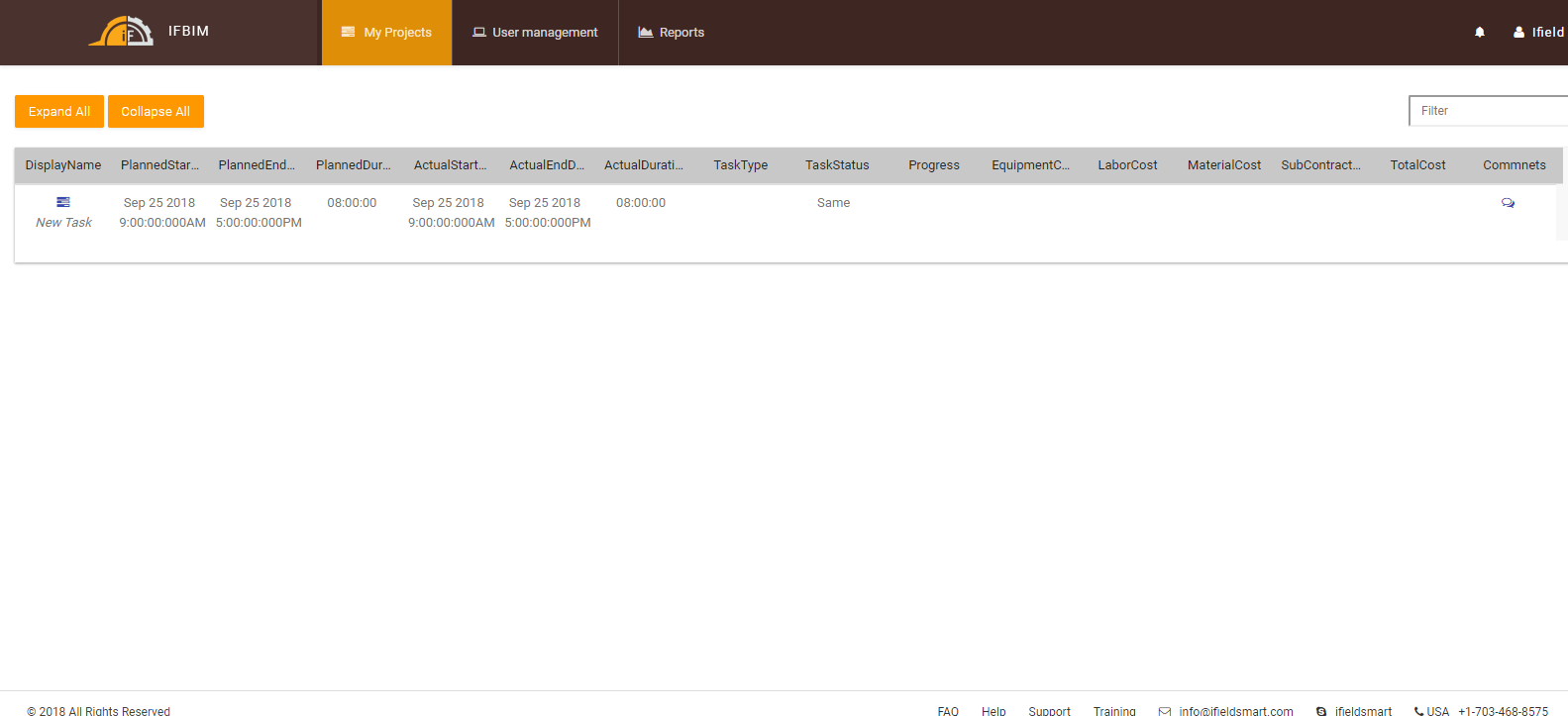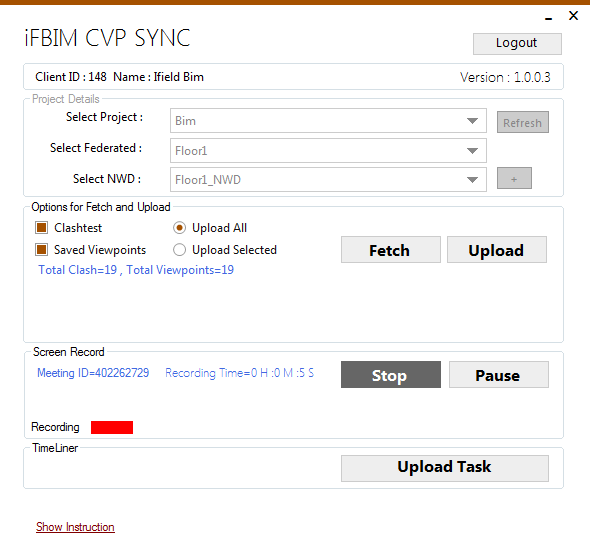iFBIM CVP SYNC
Win64, EnglishGeneral Usage Instructions
1.Go to the iFBIM website, Register here.
2.User need to create project.Under this project you can see Federated Models option , under this create one Federated Models folder ,then open this you see NWF folder ,NWC folder and NWD folder options .now open NWD Folder option and create NWD folder in which we can see our data and upload NWD file.
3. Open the project file(NWF) in Autodesk® Navisworks® Manage with clashes and viewpoints.
4. Start plugin by selecting an option from tab "Tool Add-ins -> IFBIM CVP SYNC."
5. In plugin login with "iFieldsmart" account credentials.
6. The plugin will display number of options -first option is 'Select Project', here select specific project.
7. Second option is 'Select Federated'- user need to select specific Federated Model Folder.
8.Then third one is select NWD Folder in which we can upload our data and NWD files and we can also create NWD folder from plugin.
9. Next options is 'Clashtest' and 'Viewpoints', here user need to select at-least one option for Fetch and Upload data.
10. And then next option is 'Upload All' and 'Upload Selected'- in that if user want to upload all data then select first option else if he want upload selected clashes and viewpoints data then select second option, in that show the all clashes and viewpoints list user need to select from that.
11. If already clashes and viewpoints data are uploaded on iFieldSmart platform(https://ifbim.ifieldsmart.com) then First Click on "Fetch" button to get updated record of selected NWD folder from iFieldSmart platform, After that do work on project file and work is done then Upload the updated data under selected specific NWD folder on iFieldSmart platform(https://ifbim.ifieldsmart.com) .
12. After The data will successfully get uploaded to the iFieldSmart platform. export NWD file which is use for upload on iFieldSmart platform(https://ifbim.ifieldsmart.com).
13. Go to website https://ifbim.ifieldsmart.com. Login with the provided credentials.
14. Select project. Open Federated Model folder in that select NWD folder which is use in plugin and on this we have two option '2D' and '3D' if you want to upload exported NWD file then select 3D option else select 2D' option.
15. The same file should be upload to iFieldSmart platform to view 3D model. After successfully upload file user can see 3D model and its uploaded data.
16. In 2D option no need to upload NWD file we can directly see uploaded data.
17. in both option we can see same data and user can assign clashes to Trade wise , change clashes status and add comments to clashes, in viewpoints user can add comments to viewpoints.
18. After editing information on iFieldSmart platform . open plugin again in Navisworks and Fetch data of selected specific NWD folder from iFieldSmart platform.
19. You can see the updated information under clash and viewpoints. And you can again edit the information and add comments in Navisworks then upload again.
20.Another feature of plugin is Recording, in that we can record video for discussion on viewpoints .
21.For start recording First 'Select Project' then 'Select Federated Models folder' and 'Select NWD' then click on 'Start' button , then select one by one viewpoints for discussion .
22. after discussion end Stop recording using Stop button. then plugin ask for 'upload discussion video on iFieldSmart platform'. After successful uploading, Go to website https://ifbim.ifieldsmart.com.
23. Select project. Open specific NWD folder which is use in plugin and on this we have two option '2D' and '3D' under both option we can see the viewpoint list which discussed and there recorded video.
24.One more feature of plugin is TimeLiner, in that we can upload our timeliner task data on ifieldsmart platform.
25.Click on 'Upload Task' button After successful uploading we can see all timeliner task information in iFBIM web application https://ifbim.ifieldsmart.com
Commands
Installation/Uninstallation
The installer that ran when you downloaded this app/plug-in from Autodesk App Store will start installing the app/plug-in. OR, simply double-click the downloaded installer to install the app/plugin. You may need to restart the Autodesk product to activate the app/plug-in. To uninstall this plug-in, exit the Autodesk product if you are currently running it, simply rerun the installer, and select the "Uninstall" button. OR, click Control Panel > Programs > Programs and Features (Windows 7/8/8.1/10) and uninstall as you would any other application from your system.
Additional Information
Here are popular apps developed by us
- iFieldBIMDataExtracter (BDE)
- AutoViewGenerater (AVG)
- ClashViewPointManager (CVPM)
- AutoSleeveDimension (ASD)
- MyUpdateFile(MUF)
- iFieldModelCompare
Known Issues
Contact
Author/Company Information
Support Information
You can mail us on info@ifieldsmart.com
Version History
| Version Number | Version Description |
|---|---|
|
1.0.1.0 |
Added support for RFI Changes in UI Minor Bug Fixes Fixed Sectioning of Viewpoints |
|
1.0.0.9 |
Added support for RFI Changes in UI Minor Bug Fixes |
|
1.0.0.8 |
Bug fixes and minor changes in API |
|
1.0.0.6 |
Added 2020 support |
|
1.0.0.5 |
Recorded videos are now uploaded independently |
|
1.0.0.4 |
Bug Fixes |
|
1.0.0.3 |
Added Timeliner Feature |
|
1.0.0.2 |
Added video recording feature |
|
1.0.0.1 |
Initial release |