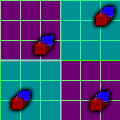
Zoney 2021
Win64, EnglishGeneral Usage Instructions
Please watch this video on how to use the app: https://www.youtube.com/watch?v=A_vr0LsJou4
NOTE: At this time, you need to change your clashes/clash groups' status to 'reviewed' before Zoney will properly rename them. This will be fixed in an update soon!
How to Use Zoney and FAQs
- Identify what objects you would use as the zone corners. Usually, this is a structural column at a coordinate grid intersection. Click the "Select Grid Intersection" button and select an object closest to the grid intersection you want for the corner of your zone. Autodesk® Navisworks® does not allow for the clicking of the grid intersections themselves, you must select an object and Zoney will figure out what grid intersection is closest.
- Confirm that the yellow sphere is located at your desired zone corner and hit "Record Selected Grid Intersection" to save the location to the Zone Coordinate Table.
- Repeat Steps 1 and 2 for the opposite corner of your zone.
- Label the Zone you just added the corners for by clicking the cell in the Zone Coordinate Table under the 'Zone' column header. Make sure you label both recorded points the exact same name in pairs.
- Repeat Steps 1 - 4 for all Zones in your project.
- Once you have added all the corners of your Zones, you may press the 'Draw Zones' button to see the borders visually. Note that this is drawn at an elevation of zero, so if you have a section cut/box active, it may not show.
- After you are satisfied with your Zone borders and names. Proceed by clicking the 'Clashes' tab in the Zoney window.
- Load the list of Clash Tests by hitting the 'Load Clash Tests' button on the 'Clashes' tab of the Zoney window.
- Choose which Clash Test you want to rename the Clashes of by clicking the 'Load Clash Results' button.
- After the Clash Results are loaded into the Clash Result Table, click the 'Run Against Zones' button to have Zoney find the Zones the Clash Results are located in. The 'Zone Location' column in the Clash Result Table will be populated with where Zoney thinks the Clash Results are located.
- Once you are satisfied with the 'Zone Locations', click the 'Apply Zone Names' to have the Clash Result names changed in the Clash Detective window to include the Zone name they are located in.
FAQS
Q1: I can't see the zone borders after I hit 'Draw Zones'
A1: The zone borders are drawn at an elevation of zero. When using Zoney, it is recommended that you hide as much of your model as possible in order to let the Zone borders be seen. Disable Section Cut/Boxes because they may be hiding the Zone borders. The ability to raise the elevation of the zone borders higher may be added in the future.
Q2: Zone put my clash in the wrong Zone
A2: Zoney uses the coordinates Navisworks gives for the center of the clash result in order to sort them. Clashes that straddle the border between two Zones may be sorted incorrectly as they are edge cases. There's nothing I can do about this.
Q3: Can Zoney make a non-rectangular Zone?
A3: At this moment, Zoney is limited to rectangular Zones. The possibility for arbitrary polygonal Zones may be added in the future if there is strong demand as it is technically challenging and I'm not sure how to approach it at the moment. I would suggest making several smaller Zones to try and approximate.
Q4: I have an idea or suggestion for new features
A4: Please reach out to me at GaryLZimmer@gmail.com and I'd love to hear what you have to say!
Q5: I want my Zone corner to be at a location where there is no grid intersection or an arbitrary point.
A5: Get as close as you can to the desired location, then save the Zone list as an XML file. You can then edit Zone corner coordinates in the XML file in a text editor for more precise control. Editing of zone coordinates to arbitrary locations may be added in a future version.
Commands
Installation/Uninstallation
The installer that ran when you downloaded this app/plug-in from Autodesk App Store will start installing the app/plug-in. OR, simply double-click the downloaded installer to install the app/plugin. You may need to restart the Autodesk product to activate the app/plug-in. To uninstall this plug-in, exit the Autodesk product if you are currently running it, simply rerun the installer, and select the "Uninstall" button. OR, click Control Panel > Programs > Programs and Features (Windows 7/8.1/10) and uninstall as you would any other application from your system.
Additional Information
Known Issues
NOTE: At this time, you need to change your clashes/clash groups' status to 'reviewed' before Zoney will properly rename them. This will be fixed in an update soon!
Contact
Author/Company Information
Support Information
Version History
| Version Number | Version Description |
|---|---|
|
1.0.1.0 |
Added Zoney rendering elevation options Added Zone prefix/suffix options Removed requirement forcing you to tag clashes as "reviewed" before allowing renaming. Now all clashes in a given test will be renamed regardless of status. |
|
1.0.0.4 |
Initial release |
|
1.0.0.1 |
Initial release |
|
1.0.0.0.test |

