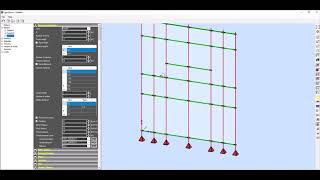IgentForm
Win64, EnglishGeneral Usage Instructions
The basic user interface is composed of 3 windows
- Inspector window, where the whole project structure is defined
- Parametrization window, where all parameters concerning currently selected mass, line, section, material, variant or load are available
- 3D viewer, where the model is visualized
In the section branch, it is possible to define standard sections like rectangular or circular, but also some generalized ones like polygons, trusses, openings, elevations, curves or staircases.
The program starts with default mass and default parametrization (one-story structure of rectangular shape with an upper plate supported by corner columns). The user can modify existing mass, add new masses and make relationships between them. The user interface is self-explanatory and additionally is supported by a contextual help system – hints are displayed at the moment of touching some options for the first time. This way of working is recommended when the model is created from scratch.
When there is a need to recover the 3D model form 2D drawing it is necessary to import DXF v.12 background file. The program gives the opportunity to import only desired drawing layers or hide any layers during later work. The first step is to create a polygon that will be treated as a mass contour and the upper plate will be automatically switched on. Then it is possible to add other structural elements like walls, columns and beams, using dedicated tools – the user chooses some drawing lines and 3D elements are automatically created on this base. In order to define the next story, it is possible to use the same background file or import another one.
It is possible to add permanent or live loads on plates, generate wind loads and create load combinations.
The created 3D model can be exported to Autodesk Robot Structural Analysis program by selecting the “Export” option and choosing RTD format. By choosing IFC format it is possible to export the model to BIM container, like Autodesk Revit.
If variants of the model with strength rating criteria are defined, then after choosing an option “Compare variants” calculation engine of Autodesk Robot Structural Analysis is used to perform the required analysis.
Different program workflows are presented on YouTube channel at https://www.youtube.com/channel/UC21UNqYhM_Kjm0UF7zWPpQA
Commands
Installation/Uninstallation
The file added in the App File section is the compressed Setup file. During installation, the user decides where to install an application ( default directory is C:\Program Files (x86)\IgentForm2022). The app can be uninstalled by standard Windows tools (Programs\<Program name>\Uninstall.
Additional Information
Known Issues
Contact
Author/Company Information
Support Information
Users can contact with company support by sending email to service@igentform.com or by phone (+48 606 24 06 12).
Each customer has free basic support for one year from the purchase date. Basic support includes answering questions, collecting user remarks, and issues.
Version History
| Version Number | Version Description |
|---|---|
|
2022 |
Main changes in relation to previous version - program digital signature (verified publisher) - use of protection server - interface improvements - taking into account seismic loads in LTD calculations - automatic assignements of elements to storeys - possibility to model and optimise tendons for multispan beams and slabs with automatic creation of equivalent loads and export to Autodesk Robot Structural Analysis - connection with Reinforced Concrete dimensioning modules of Autodesk Robot Structural Analysis - improvement of edition options |
|
2.0.0 |
Initial release with updated protection support and small changes concerning modeling on DXF background |