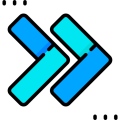
R2R - Transfer Offsets
Win64, EnglishGeneral Usage Instructions
Columns
The Columns section of R2R is tailored to handle vertical structural elements in Revit. It processes both physical and analytical geometrical properties of columns and calculates offsets to ensure correct alignment in structural analysis.
How to Use?
- Calculate Offsets: Click “Calculate” and review the calculated offsets displayed in the Physical and Analytical tables. These include:
- Mark value and family name for both physical elements.
- Start and End XYZ coordinates for both physical and analytical representations.
- Calculated Start and End offsets for analytical elements.
Check the option for "local offsets" based on your needs.This will create offsets as "local" in Robot.
- Transfer Offsets: click Transfer button to send the calculated offset data to Robot.
Fetch: Click the “Fetch” button to bring column data from the active Robot project.
Clear: Click the “Clear” button to remove column offset data from the active Robot project.
Export Data: Save the calculated results as a csv file by clicking the Export button.
Beams
The Beams section is dedicated to managing horizontal structural framing elements in Revit. Similar to columns, the tool provides a clear comparison between physical and analytical beam properties.
How to Use?
- Calculate Offsets: Click “Calculate” and review the calculated offsets displayed in the Physical and Analytical tables. Including:
- Mark value and family name for physical elements.
- Justification settings for y and z axes.
- Start and End XYZ coordinates for both physical and analytical representations.
- Justification settings for y and z axes.
- Calculated Start and End offsets for analytical elements.
- Transfer Offsets: Enable the desired justification settings (y-just., z-just., local) and click the Transfer button to send the calculated offset data to Robot.
Fetch: Click the “Fetch” button to bring beam data from the active Robot project.
Clear: Click the “Clear” button to remove beam offset data from the active Robot project.
Export Data: Save the calculated results as a csv file by clicking the Export button.
Transfer Parameter
The Settings tab enables you to create and manage a custom project parameter that controls which elements (Columns or Beams) will be subjected to offset calculations and transfers. This functionality provides flexibility and precision, ensuring that only the desired elements are processed.
How to Use?
- Create a Project Parameter
- If no project parameter is present in the Revit model, the button text will read Create.
- Enter a parameter name in the provided field.
- Use the checkboxes to specify whether the parameter should apply to Columns, Beams, or both.
- Click Create to generate the project parameter.
- Change the Parameter Name
- To change the name of an existing parameter, type the new name in the text field.
- Click Change to update the parameter name.
- Click Save to confirm and save the change.
- Update if needed
- If the project parameter is already created, you can modify whether it applies to Columns, Beams, or both by checking or unchecking the relevant boxes.
- The button text will now read Apply.
- Click Apply to save these changes.
- Delete the Parameter
- If both the Columns and Beams checkboxes are left unchecked, the button text will change to Delete.
- Click Delete to remove the project parameter from the model.
This flexible approach allows you to fine-tune how R2R interacts with your project, ensuring optimal results while maintaining full control over the process.
Commands
Installation/Uninstallation
Installation
When you download this app/plugin from the Autodesk App Store, the installer will automatically start the installation process. If it doesn’t, you can manually install it by simply double-clicking the downloaded installer file. Follow the on-screen instructions to complete the installation.
Uninstallation
To uninstall the plugin:
- Exit any Autodesk product you are currently running.
- Rerun the installer you originally downloaded and select the Uninstalloption.
- Alternatively, you can uninstall the plugin through Control Panel:
- Navigate to Control Panel > Programs > Programs and Features (Windows 7/8.1/10).
- Find the plugin in the list of installed applications and uninstall it like any other program.
- Alternatively, you can uninstall the plugin through Control Panel:
Plugin Installation Location
The installer will place the plugin files in the following directory:%AppData%\Autodesk\ApplicationPlugins\bws.r2r.bundle.
All versions of the plugin will be stored in this location.
Additional Information
Known Issues
There are currently no known issues. If you encounter a bug or any other issue please contact us.
Contact
Author/Company Information
Support Information
Support and FAQs
Contact Us: You can reach us at support@stand.com.tr or using the Feedback Form located in the Help tab within the add-in.
1. How do I activate my product?
- Once you download the plugin, it operates in a limited functionality mode.
- To access the full features, you can activate a 30-day free trial via the License - Trial tab. Simply fill out the form and click TRY.
- After the trial expires, the plugin reverts to limited functionality. To continue using the full version, you can purchase an annual standard license. Please contact our support team for payment details.
2. Can I use my license on another computer?
Our licensing is seat-based, meaning each license is tied to the computer where it was activated. If you need to use the plugin on multiple workstations, you’ll need a separate license for each. Contact us for volume licensing options or a custom quote.
3. Does R2R work with every setup?
R2R is designed to work with most systems that can run Revit. While we’ve tested various setups and versions, occasional glitches may occur. If you encounter any issues, please reach out to our support team for assistance.
4. Can I get a refund if my product does not work?
Our products are non-refundable. To ensure complete satisfaction, we offer a 30-day free trial before purchase. For further details, refer to our refund policy in the EULA. If you experience issues, don’t hesitate to contact us.
5. How often will updates be released?
We aim to release updates alongside every new version of Revit. Additionally, updates may be provided based on user feedback or to address bugs. Your input helps us improve—so feel free to share suggestions!
6. Is academic pricing available?
Yes, we offer free academic licenses for university members and students, strictly for non-commercial purposes. If you’re using our software for educational or research purposes, contact us to request an academic license.
7. What if R2R doesn’t fully meet my needs or I have suggestions?
We highly value user feedback. If you have suggestions or ideas to improve our software, please contact us—we’re always open to enhancing your experience!
For additional assistance or inquiries, don’t hesitate to get in touch with our team. We’re here to help!
Version History
| Version Number | Version Description |
|---|---|
|
3.26.2720 |
Updated for compatibility with Revit 2026. Performance enhancements for improved stability and usability. |
|
3.26.2154 |
Updated for compatibility with Revit 2026. Performance enhancements for improved stability and usability. |
|
3.2.9145 |
Updated to support the latest version of Revit. Performance enhancements for improved stability and usability. |
|
3.2.9135 |
Updated to support the latest version of Revit. Performance enhancements for improved stability and usability. |
|
1.0.0 |
Initial release. |




