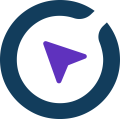
Smart Documentation
Win64, EnglishGeneral Usage Instructions
The top-level functions of Smart Documentation are Views, Assembly Views, Predefined Dimensions, Quick Dimensions, Numbering and tags, Images, Legends and Data, and Sheets.
Views functionality can batch-create any number of project views for elements that you select in Revit. And newly created views can come already tagged and dimensioned according to predefined configurations.
▬ Here’s the workflow for creating views.
- In the Smart Documentation ribbon, hit ‘Views’. This will open the Views menu.
- You need to set up the configuration. Select ‘Views Configuration’.
- In the next window, select views that should be created by ticking checkboxes on the left side. You can also change the view type and name, and you can apply view templates and tagging and dimensioning configurations.
- When finished, hit ‘Save & Close’.
- In Revit, select the elements for which you’d like to create specified views and hit ‘Create Single-Element Views’. Specify the configuration and click OK.
- The software will generate specified views for each selected element. They can be found in the Project Browser. If you’d like the specified views to be created for all selected elements as a group, use the ‘Create Multi-Element Views’. In that case, you will also need to enter the view name and specify one of the selected elements to be used as a reference for view positions.
After views are created, they can be batch-updated and deleted.
The update will create new views if some were deleted manually, and it will redo the tagging and dimensioning configurations and reapply other settings (such as view templates).
- If single-element views were used, use the ‘Update Single-Element Views’ and select one or more elements that were selected at the time of creating views.
- If multi-element views were used, use the ‘Update Multi-Element Views’ command.
To delete views that were created with our software (works on both single and multi-element views), simply select the element and hit ‘Delete Views’.
Complete user instructions: https://docs.agacad.com/2d-drafting-and-documentation/smart-documentation
Commands
Installation/Uninstallation
Install or uninstall the app according to standard procedures.
Download the app from the Autodesk App Store.
Double-click the file to start the installation process.
Follow the instructions on your screen.
Installation file path: C:\ProgramData\Autodesk\Revit\Addins\[YYYY]
To uninstall, go to Control Panel > Programs > Programs and Features > right-click your Arkance Dock [version] > choose Uninstall.
Additional Information
Part of the Be.Smart Core Collection
Known Issues
Contact
Author/Company Information
Support Information
Access E-help via F1 or the Help button in the app's main menu.
Technical documentation: https://docs.agacad.com/2d-drafting-and-documentation/smart-documentation
Version History
| Version Number | Version Description |
|---|---|
|
1.1.0.16 |
• Includes new release for Revit 2025 • New 'Apply' button allows you to switch between views and makes it easier to look up element properties and set filters, all within the configuration window. • Option to run intelligent tagging configurations for selected elements only, instead of having to run them for the entire view. • If you select elements while in the configuration and click ‘Apply’, then the configuration will only run for the selected elements. • Increased the maximum number of rules in the tagging and dimensioning configurations – up to 15 rules per Revit category. • Improved loading times • Access and modify configurations directly from Revit ribbon • Filter elements by workset parameter • Smart Tags functionality now supports linked files! (beta) • New setting called 'Include in Assembly' gives more control over which families are included when creating or updating an assembly. • Existing views and sheets are preserved for assemblies created outside our application. • Use Smart Assemblies on hosted or nested elements. • You no longer need to modify Generic Models families to use them with Smart Assemblies. • We’ve removed obsolete settings from the Dimensioning Rules. The Old Options are gone, and everything they did can be recreated in Smart Dimensions. |
|
1.1.0.3 |
Includes new release for 2024. |












