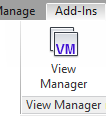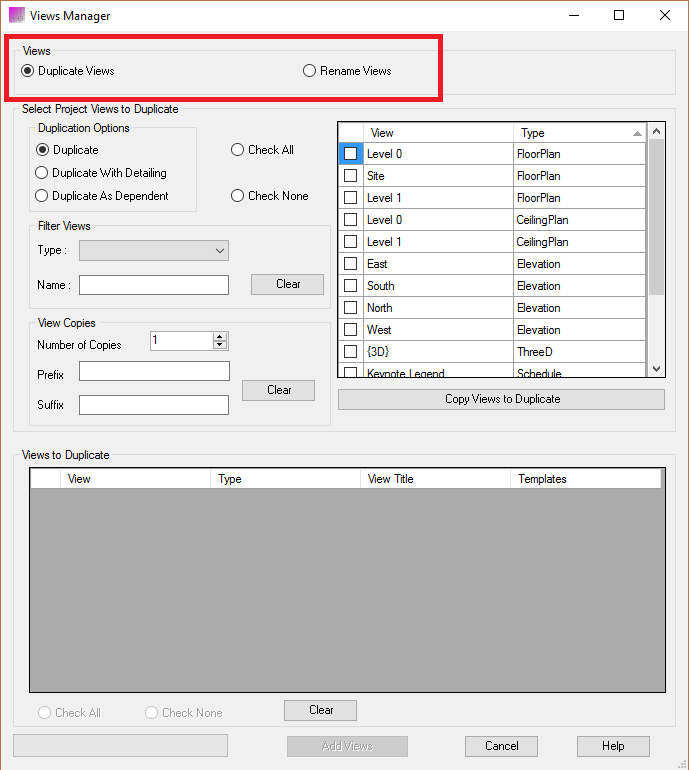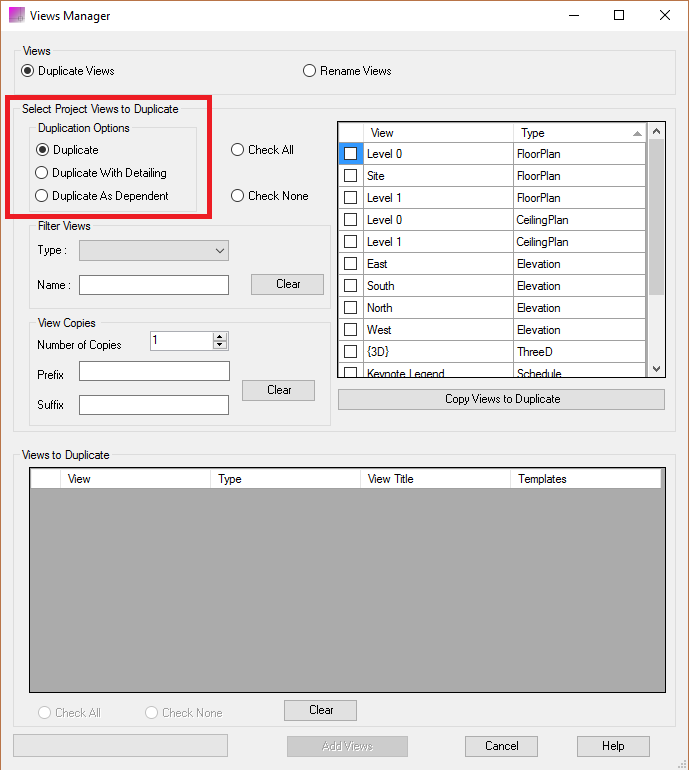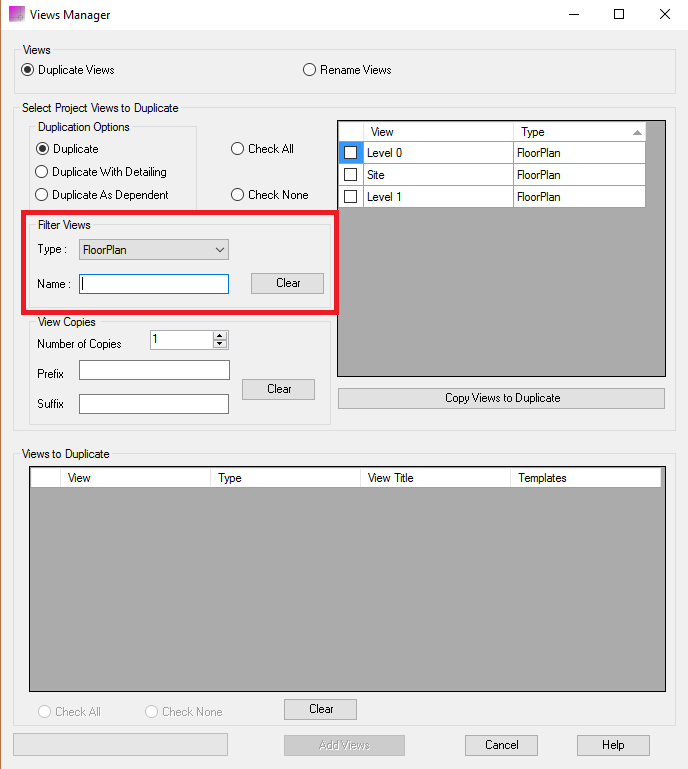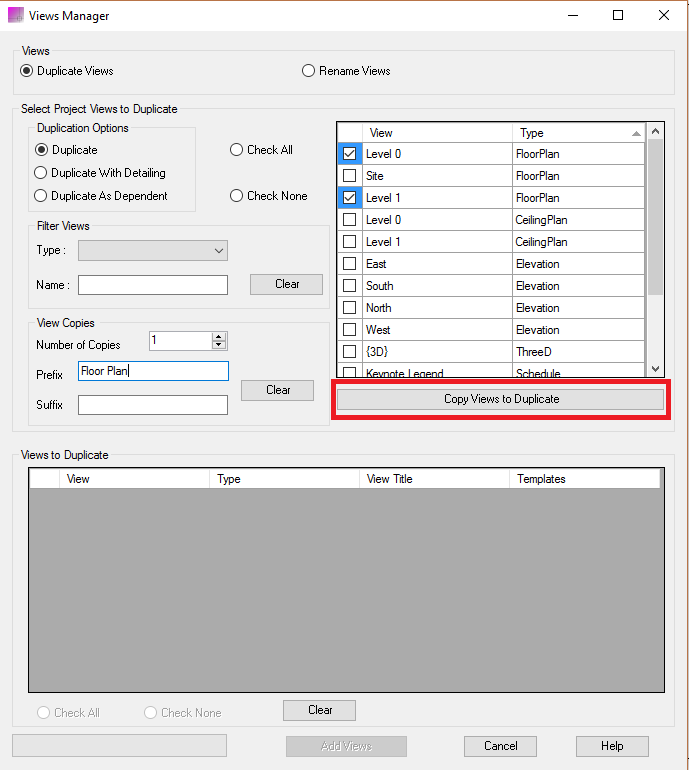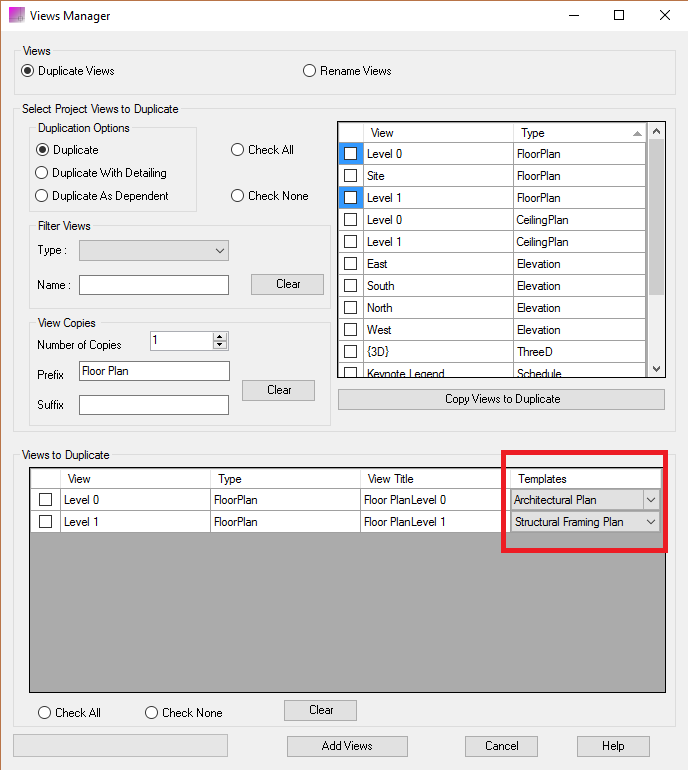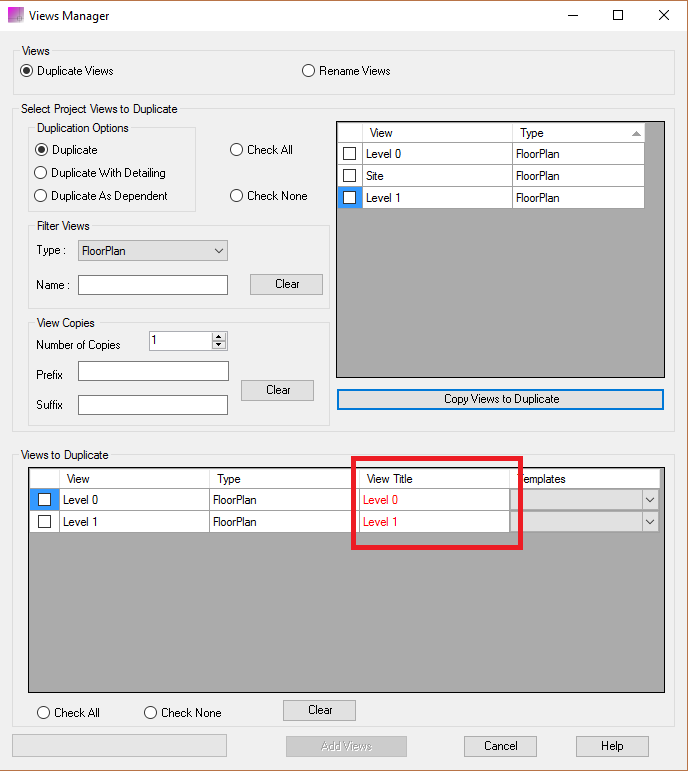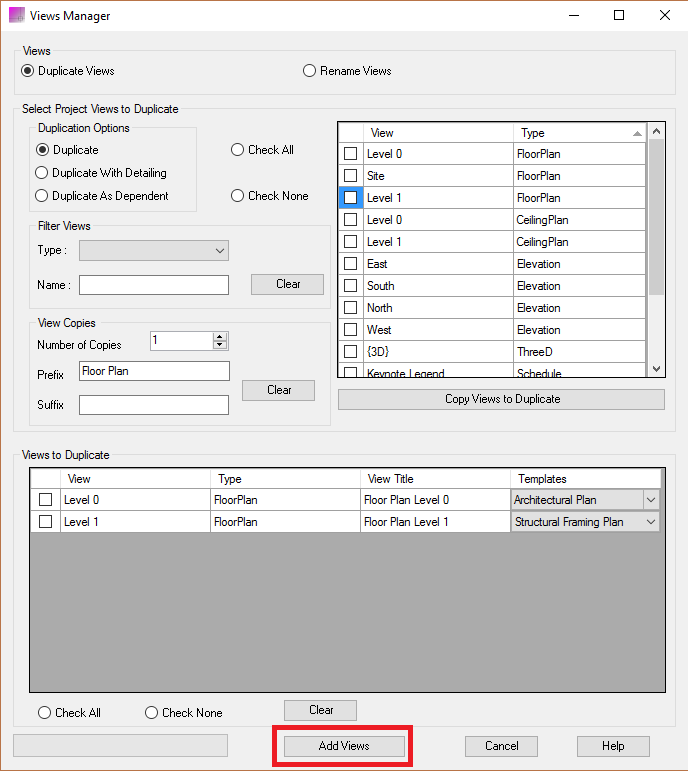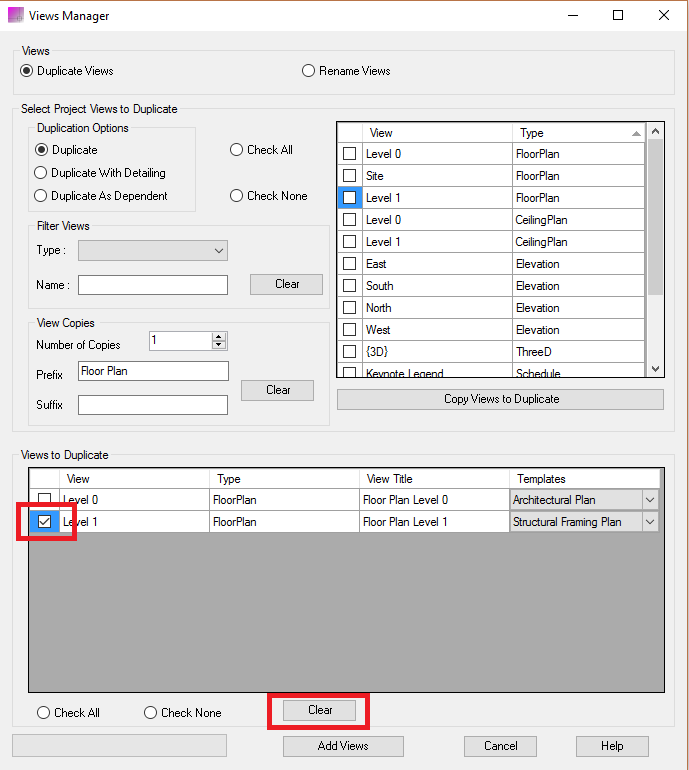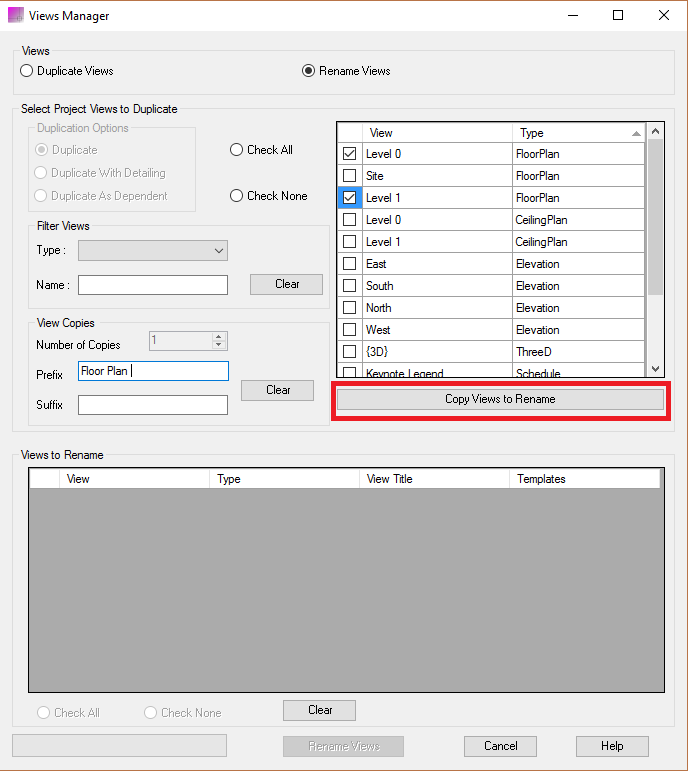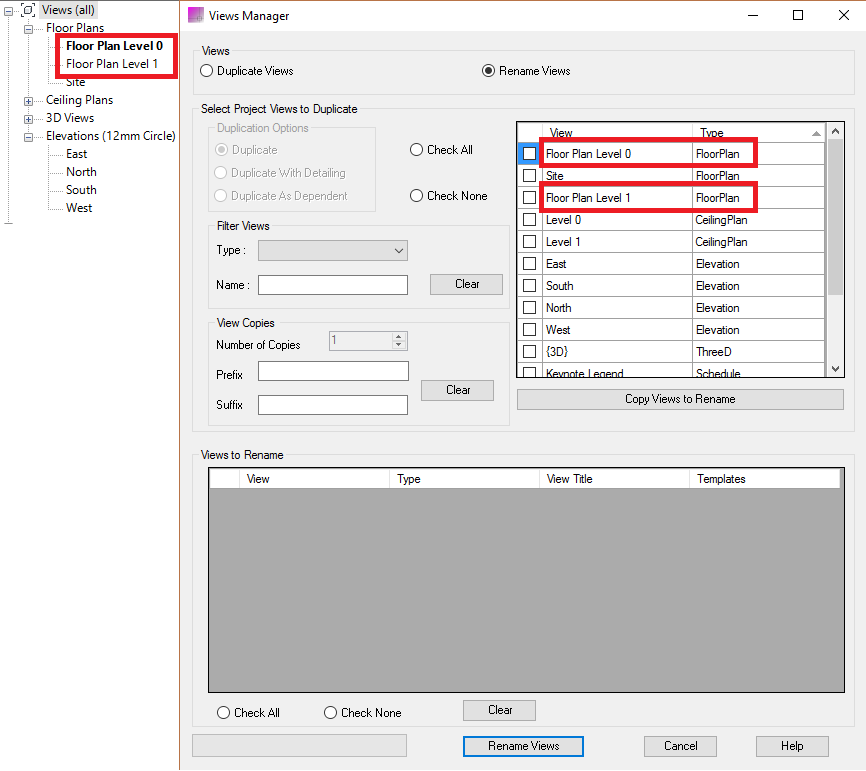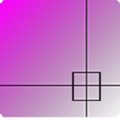
ViewManager
Win64, EnglishGeneral Usage Instructions
To open the application, select the button "View Manager" within the “View Manager” Panel of the Add-Ins Ribbon Tab (see image 1).
This will open the dialog "View Manager" and show all the views within the active document, you can select to duplicate views or rename existing views (see image 2).
To Duplicate Views.
Select the “Duplicate View” radio button.
When duplicating a view, you can determine whether both the model geometry and the detailed geometry are copied into the new view or whether to copy as a dependent (see image 3).
Select the views to be duplicated either by checking the items individually or use the "Check All" radio button.
Filter.
Two filters can be applied to ease identification of the required views, either individually or combined.
Use the Type drop-down list to filter views by type and or the Name filter to filter views by a text string (see image 4).
Prefix and Suffix
Prefix and or Suffix can be applied to the view name by providing the required text string to the respective text boxes. You can also select the number of copies of each selected view to be made (see image 5).
Select the button “Copy Views to Duplicate” (see image 6). This copies the views into the “Views to Duplicate” list.
At this stage, you can apply a template to each view from the drop down list from the column headed “Templates” (see image 7).
Any names that are duplicates are highlighted in Red (see image 8). Final adjustments to the name can be made by selecting and providing a bespoke name.
Select the “Add Views” button to apply the Views to your document (see image 9).
To remove items from the “Views to Duplicate” list simply select the check box and select clear (see image 10).
To Rename Views
The process is very much the same to rename views as it is to duplicate views.
Select the “Copy View” radio button (see image 2).
Select the views to be renamed either by checking the items individually or use the "Check All" radio button.
As above filters can be applied to ease identification of the required views.
As above Prefixes and Suffixes can be applied to the selected views names.
Select the button “Copy Views to Rename” (see image 10). This copies the views into the “Views to Duplicate” list. Any names that are duplicates are highlighted in Red. Final adjustments to the name can be made by selecting and providing a bespoke name.
You can also select a view template to be applied to each view from the drop down list from the column headed “Templates”
Select the “Rename Views” button to rename the Views within the active document (see image 11).
Commands
Installation/Uninstallation
The installer that ran when you downloaded this app/plug-in from Autodesk App Store will start installing the app/plug-in. OR, simply double-click the downloaded installer to install the app/plugin.
To uninstall this plug-in, exit the Autodesk product if you are currently running it, simply rerun the installer, and select the "Uninstall" button. OR, click Control Panel > Programs > Programs and Features (Windows 7/8.1/10) and uninstall as you would any other application from your system.
Additional Information
Known Issues
No Known Issues.
Contact
Author/Company Information
Support Information
Version History
| Version Number | Version Description |
|---|---|
|
1.5.0 |
Autodesk® Revit® 2022 update |
|
1.4.0 |
Revit 2021 update |
|
1.3.0 |
Revit 2020 update |
|
1.2.0 |
Revit 2019 update |
|
1.1.0 |
Revit 2018 update |
|
1.0.0 |
Initial release. |