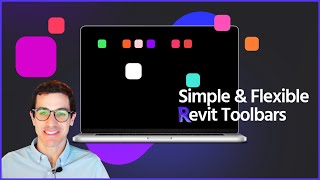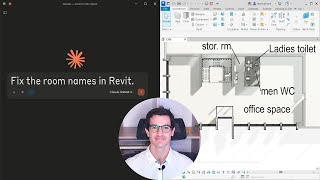NonicaTab FREE. All-In-One Flexible Revit® Toolbar
Win64, EnglishGeneral Usage Instructions
1. Customize. Customize your Autodesk® Revit® toolbar with the ready-to-use tools YOU need (in two clicks). No coding required. You can also add your own Dynamo scripts to the buttons.
2. Share. Export your toolbar as a single file (.ntab) and share it with as many colleagues as you want. Connect your toolbars to make changes in other computers remotely. Only in NonicaTab PRO.
3. Monitor. Take control of your BIM tools! Keep track of who, when and which buttons were run more often in teams, with nice graphs. Lead with data-driven decisions (replace buttons, propose trainings or reassign licenses). Only in NonicaTab PRO.
Commands
| Ribbon/Toolbar Icon | Command | Command Description |
|---|---|---|

|
No Script Detected |
Click on Set up Script button to add command to this button. |

|
Dynamo Script Detected |
Click on this button to run your Dynamo script in the background. |

|
Set up Script |
This button will pop up a folder browser to select the Dynamo script to implement in the button. |

|
Set up Icon |
This button will pop up a folder browser to select the Icon to implement in the button. You can select one of 55 Nonica included icons or your own. File must be PNG and 32x32. |
Installation/Uninstallation
Close Revit to run the installer. NonicaTab installer will create installation files in the following folders;
C:\ProgramData\Autodesk\Revit\Addins\2026. This folder may change to match your selected Revit version.
C:\NONICA. Related files for the proper execution of the tab.
To uninstall NonicaTab, you only need to go to "Add and remove programs" in Windows and look for NonicaTab. All toolbar scripts and icons set by the user will be lost during uninstallation.
Additional Information
Known Issues
No known issues.
Contact
Author/Company Information
Support Information
Suggestions, improvements or bugs at hello@nonica.io or via LinkedIn at https://www.linkedin.com/company/nonicaio
Version History
| Version Number | Version Description |
|---|---|
|
5.4.0.14 |
- Update dependencies A.I. Connector for Revit (Revit MCP) compatible from Revit 2022 to 2026. - Improvements in efficiency of tools in A.I. Connector. *If updating from a previous version of NonicaTab to Revit 2026, install new on top and update each built-in tool in your toolbars using Set Up Button/Script. |
|
5.4.0.13 |
- Update dependencies A.I. Connector for Revit (Revit MCP) compatible from Revit 2022 to 2026. - Improvements in efficiency of tools in A.I. Connector. *If updating from a previous version of NonicaTab to Revit 2026, install new on top and update each built-in tool in your toolbars using Set Up Button/Script. |
|
5.4.0.12 |
- A.I. Connector for Revit (Revit MCP) compatible from Revit 2022 to 2026. *If updating from a previous version of NonicaTab to Revit 2026, install new on top and update each built-in tool in your toolbars using Set Up Button/Script. |
|
5.4.0.11 |
- A.I. Connector for Revit (Revit MCP). *If updating from a previous version of NonicaTab to Revit 2026, install new on top and update each built-in tool in your toolbars using Set Up Button/Script. |
|
5.4.0.10 |
- Compatibility Revit 2026 (App & Tools). *If updating from a previous version of NonicaTab, install new on top and update each built-in tool in your toolbar using Set Up Button/Script. |
|
5.4.0.8 |
- FIXED: Warning Selected Python Engine and improvements in small tools. |
|
5.4.0.7 |
- NEW: Improvements in Small Tools. |
|
5.4.0.6 |
- NEW: Improvements in Small Tools (Clean Unused, Unplaced, Openings, ...) |
|
5.4.0.5 |
- NEW: New features in small tools (Color Elements by Parameter and others). |
|
5.4.0.4 |
- FIXED: All tools are now available offline (no more firewalls blocking connections). - FIXED: Issue dll conflict when updating from older version. |
|
5.4.0.3 |
Compatibility from Revit 2020 to 2025 - FIXED: Set of tools now also available offline (from Import and Introduction window). - FIXED: Issue gifs overlapping. - UPDATED: Number of downloads required to access extra premium tools. |
|
5.4.0.2 |
Compatibility from Revit 2020 to 2025 - NEW: Dashboard + Extra FREE tools by sharing unique link. - FIXED: Size of icons in 4k monitors. - FIXED: Conflict dll when combining with scenario in NonicaTab PRO in Revit 2025. |
|
5.4.0.1 |
Compatibility from Revit 2020 to 2025 - FIXED: Cleaning button after applying a name. - FIXED: Running a script from input window with no document opened. - FIXED: Invalid characters in button names. |
|
5.4.0.0 |
Compatibility from Revit 2020 to 2025 - FIXED: Cleaning button after applying a name. - FIXED: Running a script from input window with no document opened. - FIXED: Invalid characters in button names. |
|
5.3.1.1 |
- FIXED: UI Improvements in the Settings panel. - FIXED: Prechecking for perspective views. - FIXED: Additional prechecking for Dynamo executions. |
|
5.3.1.0 |
- NEW: Ready-to-use buttons to use in your toolbar in two clicks. - NEW: Ready-to-use sets of buttons. - NEW: New input nodes included in the FREE version (Select Model Element/s, Select Face, ....) |
|
5.3.0.0 |
- NEW: Animated GIFs as icons in buttons. - NEW: Set of animated icons included in installation package. - NEW: Added Select Model Element/s and Face/s nodes to FREE version. - NEW: (Minor) Updates will be installed automatically when they become available. - NEW: Added button Set Preset in Input Window to establish default value. - FIXED: Multi-project executions. - FIXED: SpecTypes and GroupTypes nodes in Input Window. |
|
5.2.2.1 |
- NEW: New set of icons. Now including keywords to enable searching. - FIXED: Detection and in-app improvements when updating Dynamo to a new version,. - FIXED: Minor interface fixes. |
|
5.2.2 |
- NEW: New set of icons. Now including keywords to enable searching. - FIXED: Minor interface fixes. |
|
5.2.1 |
- NEW: Compatible with Revit 2024 and Dynamo 2.17 - NEW: Select any image(.jpg and .png) as button icon and it will be automatically converted and integrated. - NEW: New sets of icons in different colors included in installation package. - NEW: Outputs in scripts detected and display in Input Window. - FIXED: File selection input node is now fully operational. |
|
5.1.1 |
- NEW: Compatible with Revit 2023.1.1 and Dynamo 2.16 - NEW: Now you can also click on the notification cloud to explore which specific nodes brought the error/warning but also if there was any node frozen during the execution. Additionally, you can export the execution report to Excel and share with your colleagues! - NEW: Notification cloud now shows the execution time of scripts. - NEW: Custom selection node, SpecTypes and GroupTypes are now detected by Input Window. - NEW: All native Dropdowns and from Dynamo packages are now also detected and editable by Input Window. - NEW: Input window now shows if a node is frozen. - NEW: Notifications in Revit about available updates of NonicaTab. |
|
5.1 |
- NEW: Input Detector window with 7 nodes (Boolean, Int Slider, Number Slider, Number, String, Directory Path and File Path) - NEW: Press Control + any NonicaTab button to open Dynamo in editing mode. - NEW: Improvements in accuracy of warning and error detector - NEW: New installer with the possibility to select several Revit versions in one installation - NEW: Data Analytics section with sample data as showcase. For full features, go to NonicaTab PRO - NEW: Compatibility Revit 2023 |
|
5.0 |
- Compatibility Revit 2023 - Set up Details to customize in detail the name and description of your buttons. - Refresh All button in Settings Panel to update all the scripts in your buttons at once if they keep the same name and folder location. - Fix visibility of icons in Quick Access Toolbar. - Toolbar cloud notifies if errors or warnings were detected in the execution of the scripts for Dynamo versions 2.X. - Installer allows selection of Revit versions. - Improved performance. - Bugs fixed. - F1 Contextual Help on each button. - Minor bug fixed. |
|
4.6 |
- Compatibility Revit 2023 - Toolbar cloud notifies if errors or warnings were detected in the execution of the scripts for Dynamo versions 2.X. - Installer allows selection of Revit versions. - Improved performance. - Bugs fixed. - F1 Contextual Help on each button. - Minor bug fixed. |
|
4.5 |
- Toolbar cloud notifies if errors or warnings were detected in the execution of the scripts for Dynamo versions 2.X. - Installer allows selection of Autodesk Revit versions. - Improved performance. - Bugs fixed. - F1 Contextual Help on each button. |
|
4.4 |
- Application privilege requirements updated to run in current windows user. - Toolbar cloud notifies if errors or warnings were detected in the execution of the scripts for Dynamo versions 2.X. - Installer allows selection of Autodesk Revit versions. - Improved performance. - Bugs fixed. - F1 Contextual Help on each button. |
|
4.0 |
- Toolbar cloud notifies if errors or warnings were detected in the execution of the scripts for Dynamo versions 2.X (Bugs detected, currently working to fix) - Improved performance. - Bugs fixed. - F1 Contextual Help on each button. |
|
3.2 |
- Improved performance. - 12 Revit buttons instead of 3 integrated in a new toolbar called Nonica. - Each button has a Set up Script and Set up Icon buttons to easily browse for your .dyn and .png files. - Package of 55 Nonica included icons. Either you can select one of the 55 Nonica included icons or your own icon (must be PNG and 32x32). - F1 Contextual Help on each button. |