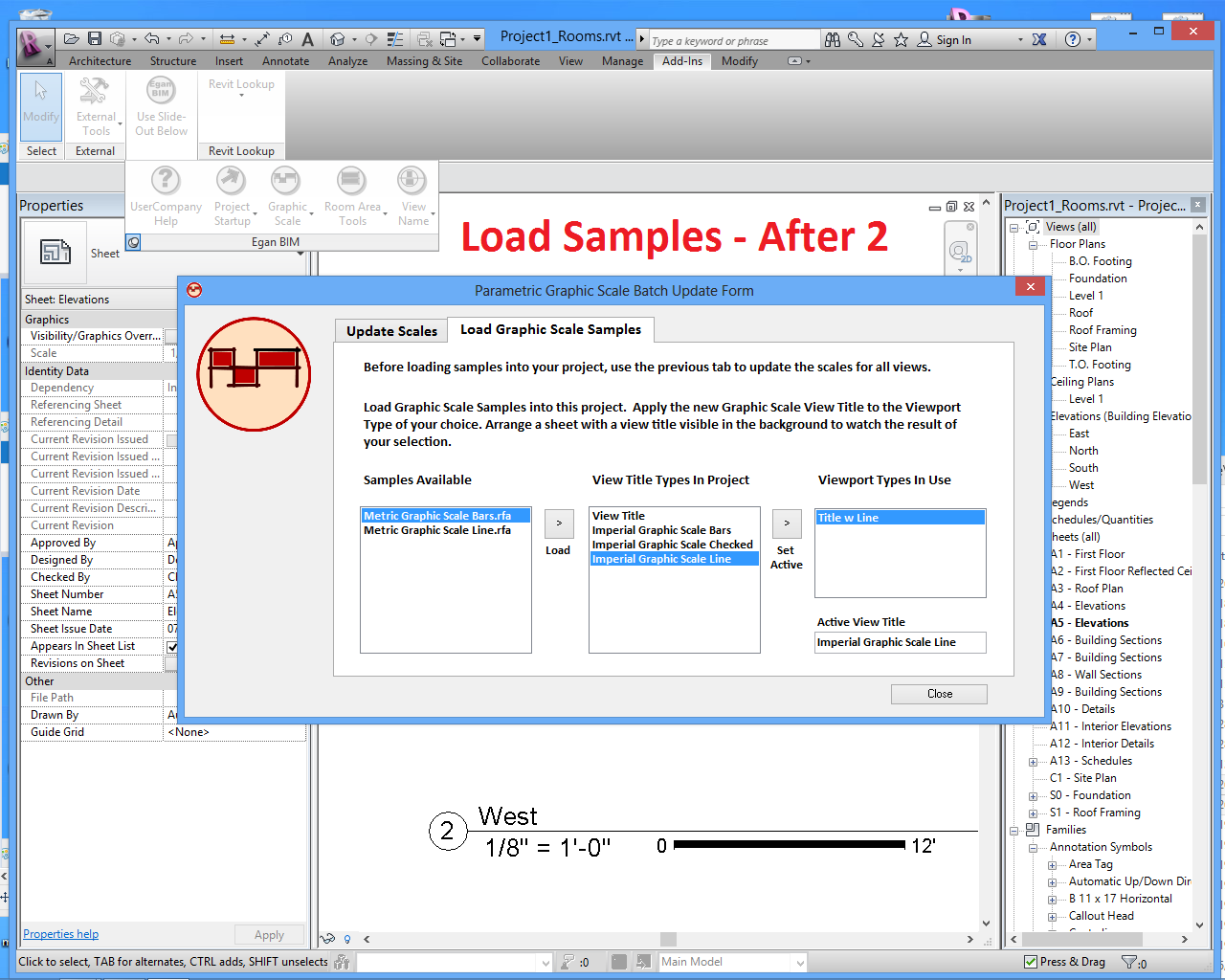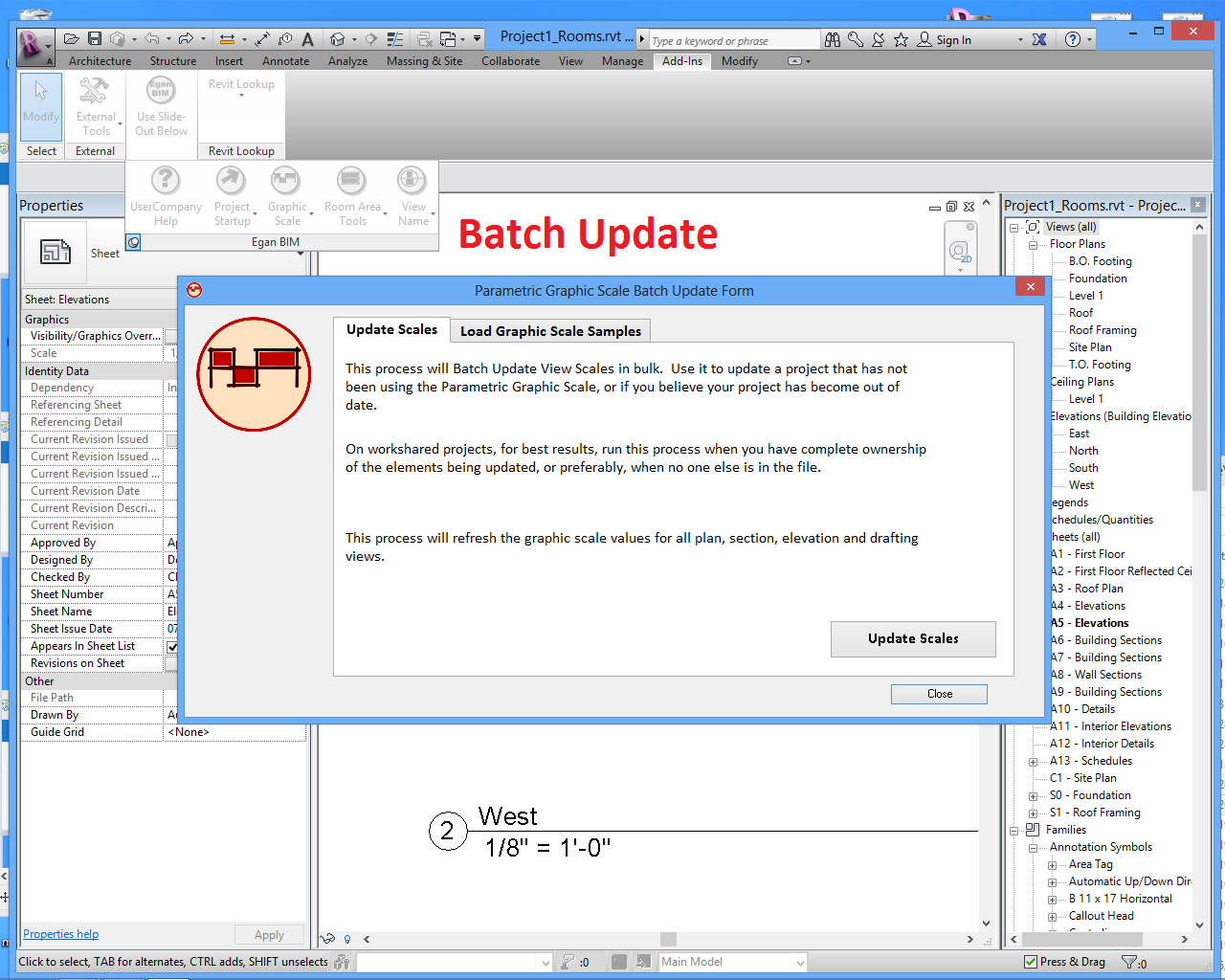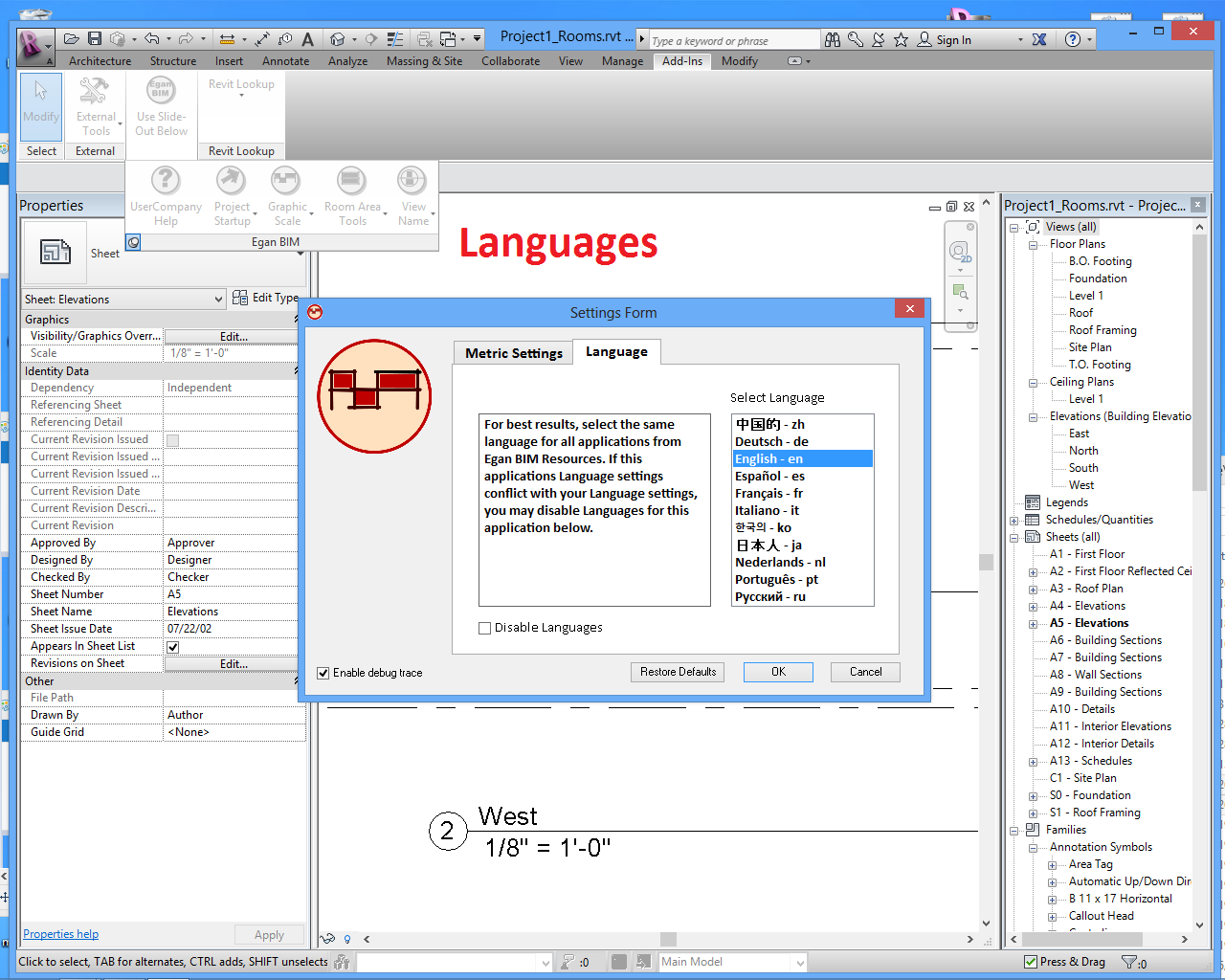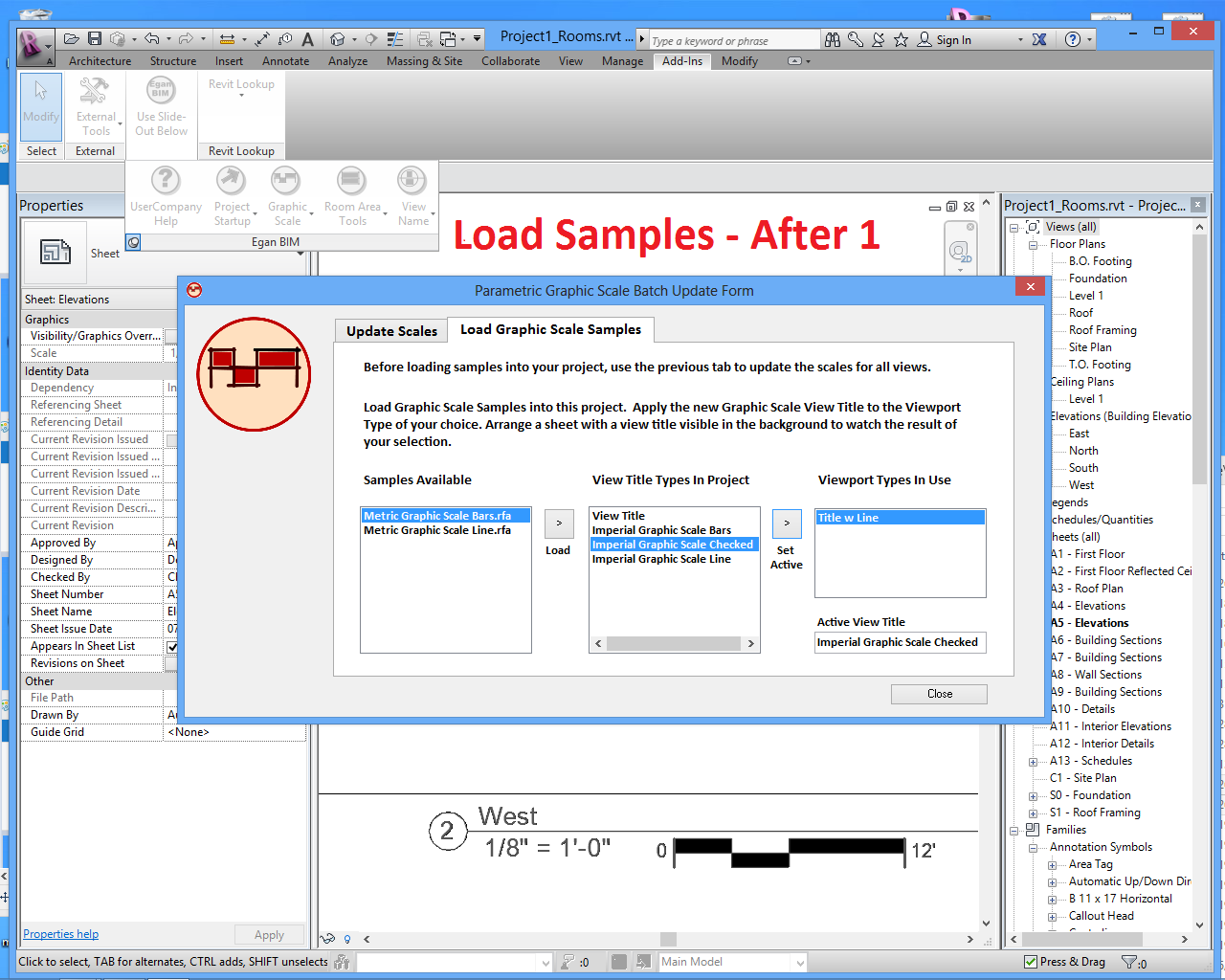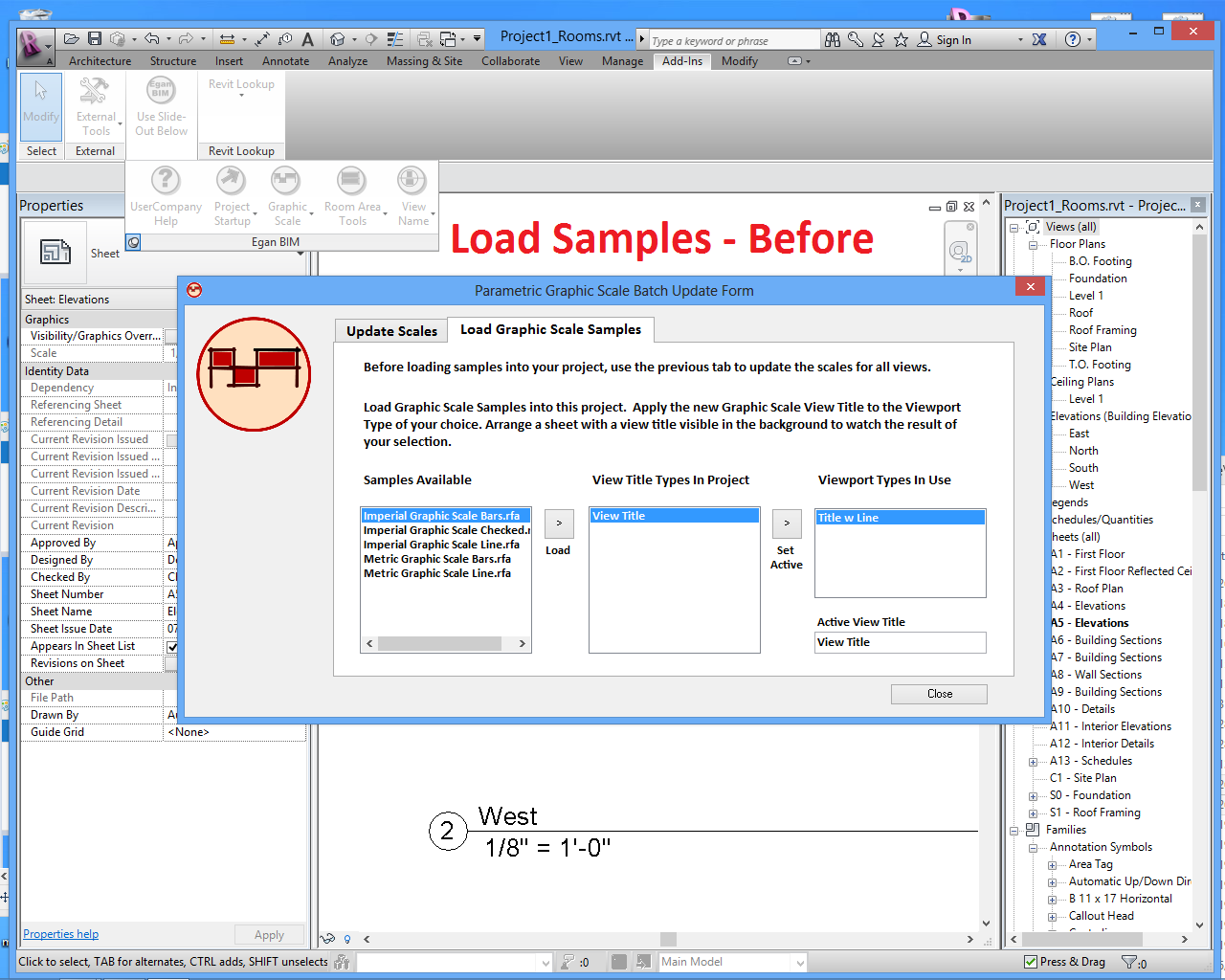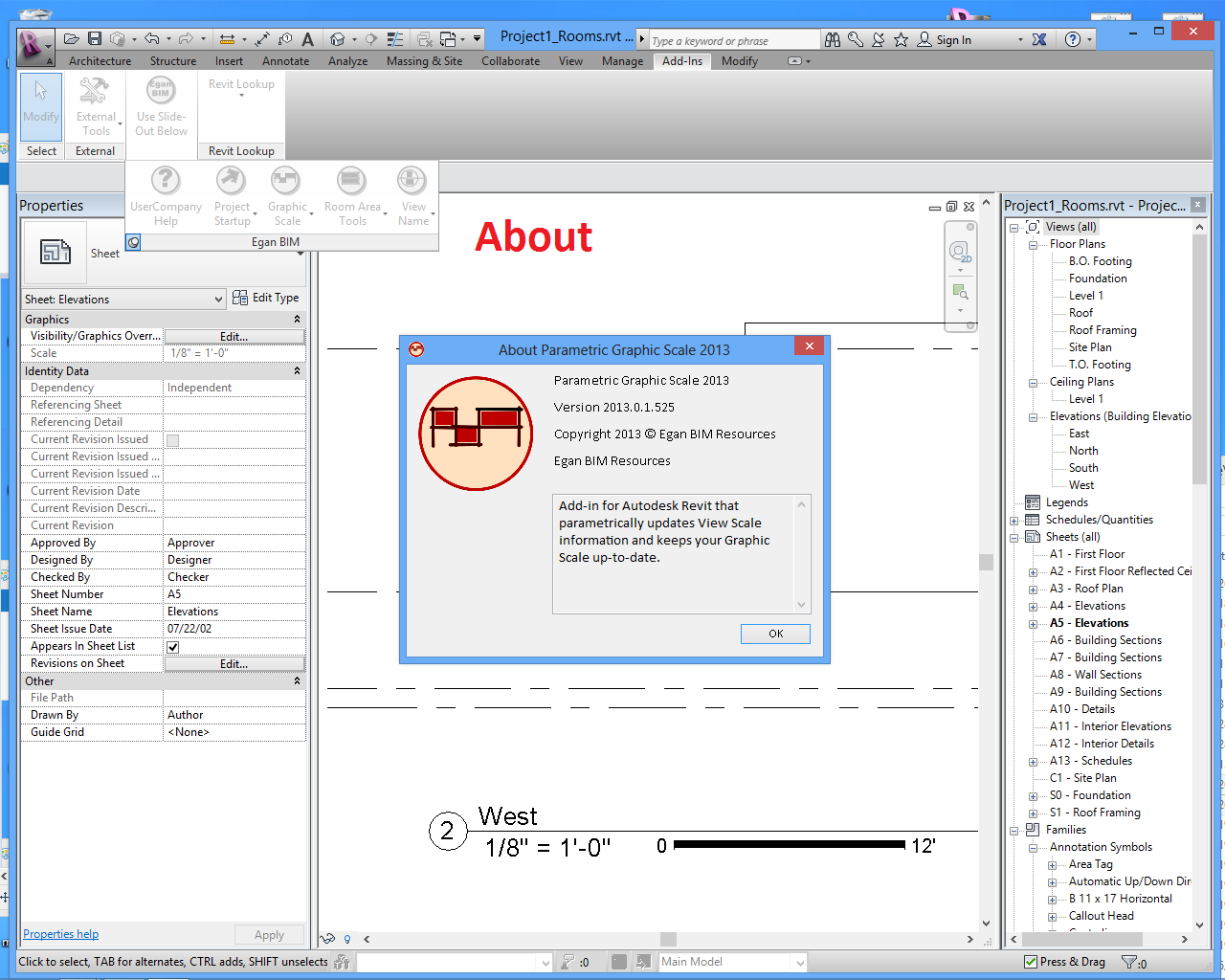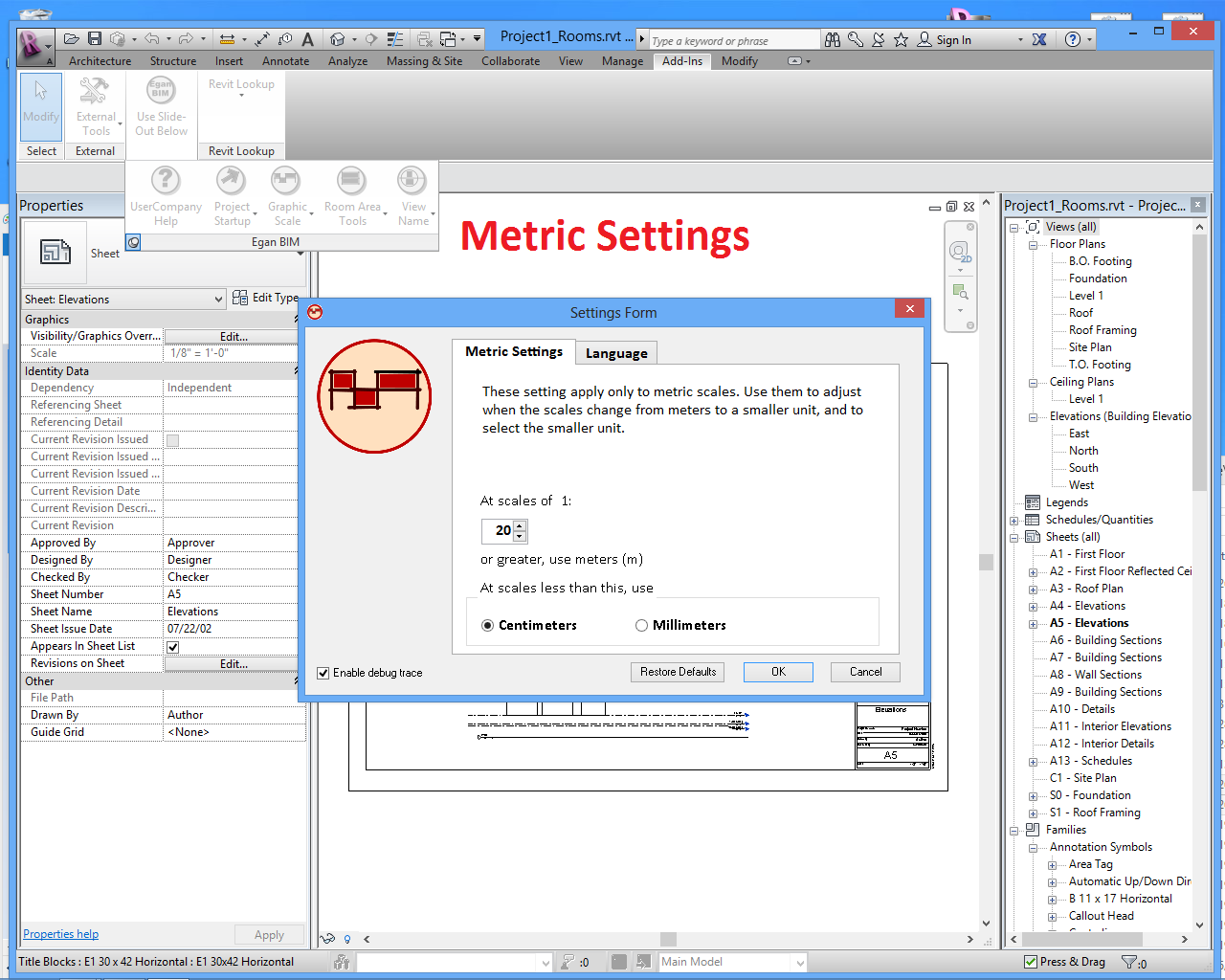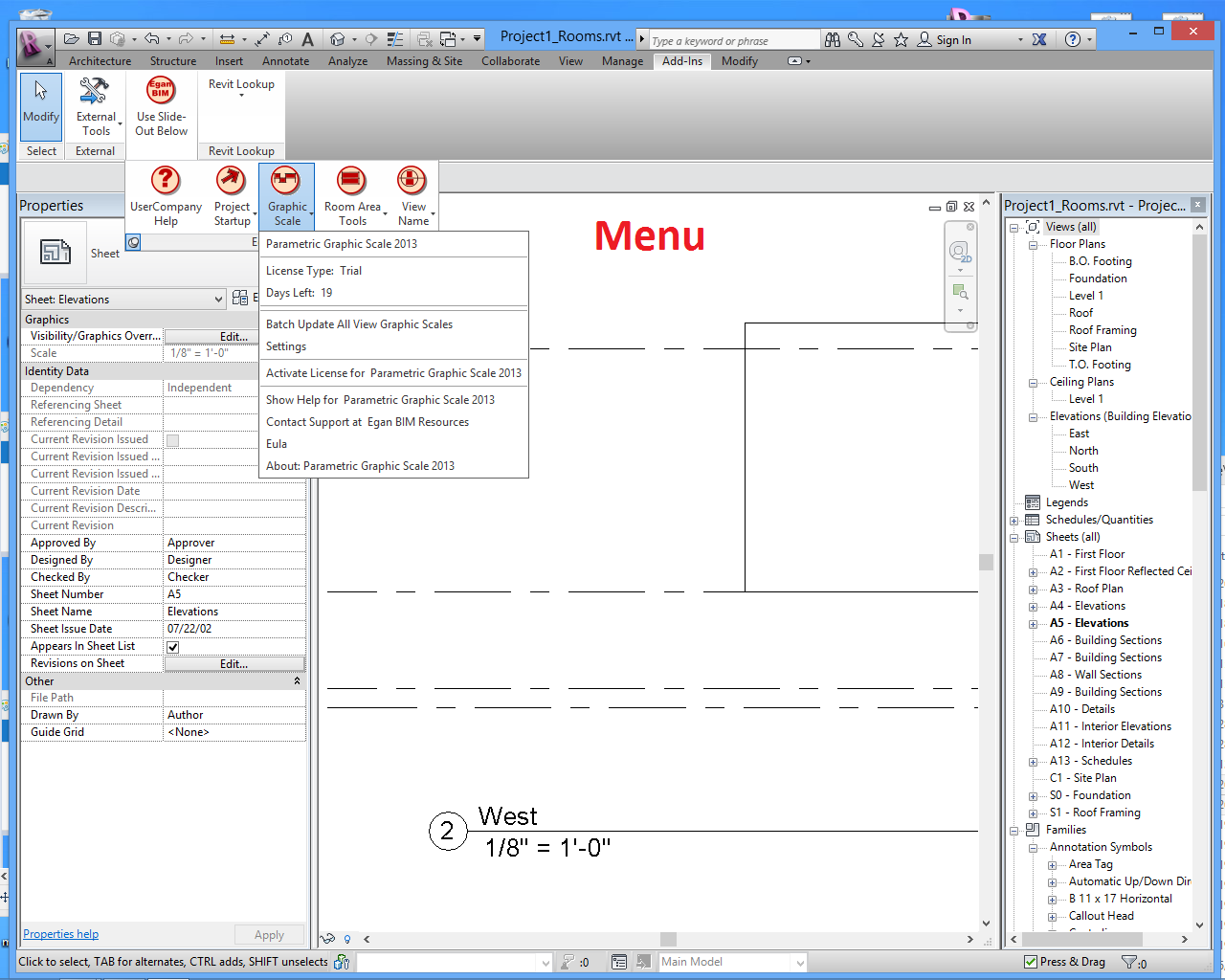Egan Parametric Graphic Scale
Win64, EnglishGeneral Usage Instructions
Once you install the app, it works in the background with very little need for input from the user. However, you may need to change some of the default settings, and customize the graphics to suit your company.
In Revit, go to the “Add-ins” tab > and the “Egan BIM Resources” panel. Select the slide-out menu at the bottom of the panel to display the “Parametric Graphic Scale” menu. Select “Batch Update All View Graphic Scales” to display the Batch Update form.
If this is your first project using the Parametric Graphic Scale, select the “Update Scales” tab, and then click the “Update Generic Annotation Scales” or “Update View Title Scales” button, as appropriate, to perform a batch update for all views in the project. To load samples into your project, do not close this form.
The app contains three different graphic scale samples.
View Title – Swapping Graphics
Make sure there is at least one Viewport type in use (at least one 2d view on a sheet) before you begin. Click on the "Load Swapping View Title Sample" tab. Make sure you have a Viewport type visible and selected, then click on the "Set Up Swapping Graphic Scale" button.
View Title – Static Graphics
Select the “Load Graphic Scale Samples” tab. If possible, position a sheet with a view title visible in the background for this process. (See the screenshots below.) From the “Samples Available” box on the left, load samples into the project as desired. Find your loaded sample in the “View Title Types in Project” box and use the “Set Active” button to display the sample view title.
Generic Annotation
Click on the “Load Generic Annotation Samples” tab. In the box, “Generic Annotation Samples Available,” select the desired family, and then click the button, “Load Generic Annotation Family” to load the family in your project.
Once you have updated the scales and loaded the desired samples, close the Batch Update Form.
Using the Graphic Scale
To use a View Title based Graphic Scale, assign the appropriate View Title type to a Viewport on the sheet. To use a Generic Annotation-based Graphic Scale, use the “Symbol” tool to place the desired annotation on a view, not on the sheet.
At this point, you may use the Revit family editor to modify the sample families in whatever manner you choose. If you want to use the shared parameters in your own view titles, the best way is this: Open both your view title and a sample view title. Copy the graphic scale labels from the sample and paste into your view title. Make backups and save your work regularly- adding parameters in view titles can be tricky. Save your view title family and load it into your project.
If you are using Imperial Project Units, and the Static View Title, there are no additional settings.
If you are using Imperial Project Units, and the Swapping View Title or the Generic Annotation scale, there are additional settings. On the Graphic Scale menu, select “Settings,” then select the “Other” tab. This page contains settings, applying to both the Swapping View Title and Generic Annotation version which you can use to customize your Graphic Scale as desired.
If you are using Metric Project Units, there are a few additional settings. On the Graphic Scale menu, select “Settings,” then select the “Metric Settings” tab. See the screenshot below. This page allows you to decide at which scale you want to convert from meters to a smaller unit – and allows you to choose whether you want the smaller unit to be centimeters or millimeters.
For additional information on setting up the Graphic Scale, see http://eganbimresources.com/parametric-graphic-scale-help.html
Commands
Installation/Uninstallation
The installer that ran when you downloaded this app/plug-in from the Autodesk App Store will start installing the app/plug-in. OR, simply double-click the downloaded installer to install the app/plugin.
To uninstall this plug-in, exit the Autodesk product if you are currently running it, simply rerun the installer, and select the "Uninstall" button. OR, click Control Panel > Programs > Programs and Features (Windows 10/11) and uninstall as you would any other application from your system.
Additional Information
This app adds a few invisible shared parameters into your project the first time you open your project with this app-enabled. The app uses these parameters to store the graphic scale label information. You may add these shared parameters to your view title families or you may modify the sample families to suit your needs.
When you make the decision to use this app permanently, you can load the shared parameters into your template by opening and save your template while the app is enabled. Then the app will not need to load the shared parameters into every new project.
This app is licensed by application, not by version. Your license will allow you to use any year’s version on your computer at any time, so the use of this app will not affect your Revit upgrade schedule.
If you need help developing a graphic scale to meet your needs, contact us.
Previous versions of the app are available on our website https://eganbimresources.com
Known Issues
This app responds to events in the Revit database and must respond to all eligible events to remain up-to-date. Therefore, to get the most value from it, each computer working on a given project must have the app installed. On workshared projects, when opening a project for the first time, the app may have difficulty adding the necessarily shared parameters due to file permissions issues, which may appear as odd error messages like "Central File Unavailable." If this happens, make sure everyone else is out of the project, open the central file, save, exit, and reopen your local file. The shared parameters should now be loaded and ready to use.
Contact
Author/Company Information
Support Information
For software support, contact us at support@eganbimresources.com.
Version History
| Version Number | Version Description |
|---|---|
|
2026.0.1.10100 |
Updated for Revit 2026. |
|
2025.0.1.10110 |
Updated for Revit 2025. |
|
2024.0.1.10037 |
Updated for Revit 2024. |
|
2023.0.1.10094 |
Updated for Revit 2023. |
|
2022.0.1.10125 |
Added Privacy Policy. |
|
2021.0.1.10063 |
Updated for Revit 2021. |
|
2020.0.1.10048 |
Updated for Revit 2020 |
|
2019.0.1.10103 |
Updated for Autodesk® Revit® 2019. |
|
2018.0.1.10110 |
Added intermediate number marks for Metric scales. |