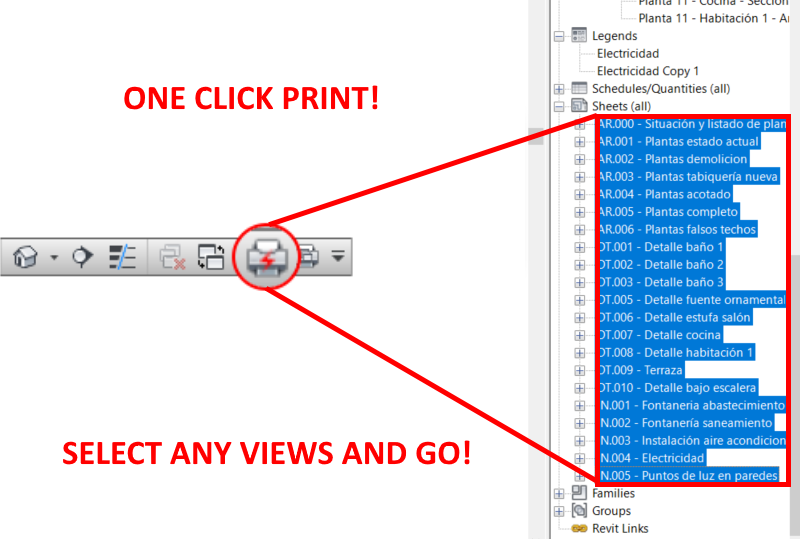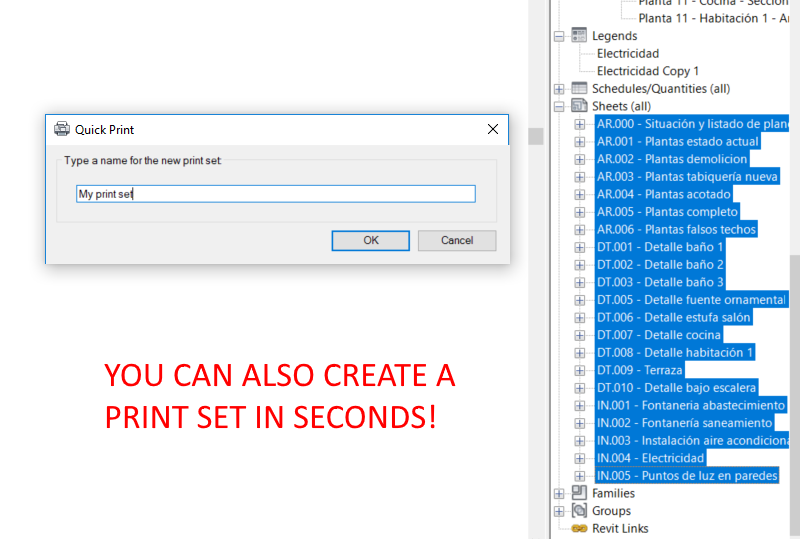QuickPrint - Select multiple & print it! 2019→2024
Win64, EnglishGeneral Usage Instructions
Welcome to the Bimize Quick Print reference. Here you will find the basics to start using your new app. You will find your new app within the Bimize tab in the Revit ribbon. QuickPrint has two basic functions: Print and Set.
I. Print
Configuring QuickPrint
Click on the Quick Print button to start printing. If this is the first time you use the app, you will be prompted to select a default printer and a default print setup.
- First, select the printer you wish to use as default every time you want to print among your installed printers in your computer
- Now select your desired print setup to be used for the default printer. If you don’t have a print setup saved yet, please proceed to the next step.
We highly recommend creating a Quick Access Toolbar shortcut.
- Right-click on Quick Print button and then Add to Quick Access Toolbar
- Do this again with Quick Set
Your settings will be saved in a folder at My Documents.
Now you have your app ready to print whenever you need so!
Printing
QuickPrint can easily print any views/ sheets/schedules. There are two printing options:
- Just click on the QuickPrint button and you will print the active window in Revit.
- First, select any group of views/ sheets/schedules in the project browser and then click on the QuickPrint button
II. Print set
Creating a print set has never been so easy. To proceed:
First, select any group of views/ sheets/schedules in the project browser and then click on the Quick Set button.
Now select a new name for your printing set:
You can always retrieve your new set at the Revit print dialog. Your print set will be selected by default.
This is especially useful when you have to create large sets with long names in seconds.
Commands
| Ribbon/Toolbar Icon | Command | Command Description |
|---|---|---|
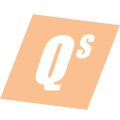
|
New Print Set |
Select any amount of views, sheets or schedules in the project browser and click on Print Set to immediately store all layouts in a new print set. |
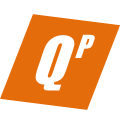
|
Print in one click |
Select any amount of views, sheets or schedules in the project browser and click on QuickPrint to immediately send all layouts to the pre-defined printer using the pre-defined settings. |
Installation/Uninstallation
The installer that ran when you downloaded this app/plug-in from Autodesk App Store will start installing the app/plug-in. OR, simply double-click the downloaded installer to install the app/plugin. To uninstall this plug-in, exit the Autodesk product if you are currently running it, simply rerun the installer, and select the "Uninstall" button. OR, click Control Panel > Programs > Programs and Features (Windows 7/8.1/10/11) and uninstall as you would any other application from your system.
Additional Information
© Miguel Angel Soler Ruiz 2024
Known Issues
Contact
Author/Company Information
Support Information
You can contact support@bimize.com for any updates and product support.
Version History
| Version Number | Version Description |
|---|---|
|
3.2.0 |
Revit 2024 update. |
|
3.0.1 |
Bug fixes. |
|
2.2.0 |
64-bit architecture. Faster performance. Added latest support. |
|
2.1.0 |
64-bit architecture. Faster performance. Added latest support. |
|
2.0.0 |
64-bit architecture. Faster performance. |