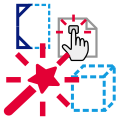
Magic Views
Win64, EnglishGeneral Usage Instructions
Magic Section
Run the add-in in any plan view, then:
- Pick the start point of the section plan
- Pick the end point of the section plan
- Pick the section depth (far clip offset)
- Your section view will automatically pop up on screen
The first time you run the addin, a form will show on screen to let you define some specifications of the section that will be created and reused by this addin. You can also access this form by clicking on the "Settings" button. Please note that these specifications are relative to each project, and will be remembered for each project.
Magic 3D Box
Run the add-in in any plan view, elevation view, or section view, then:
- Pick on the active view the rectangular box you want for your 3D view. (You need to hold down the left mouse button while creating the rectangular box)
- Your 3D view will automatically pop up on screen, zoomed in
The first time you run the addin, a form will show on screen to let you define some specifications of the 3D box that will be created and reused by this addin. You can also access this form by clicking on the "Settings" button. Please note that these specifications are relative to each project, and will be remembered for each project.
Hotkey to View
- Run the "Settings" button to show the form where you can attribute a view for each 10 available commands. Don't forget to press "Apply"
- Then, you can run the commands by clicking on the appropriate button in the dropdown list in the add-in ribbon button
- Attribute a keyboard shorcut to each command using the native Autodesk® Revit® Keyboard Shortcut Interface. Press <KS> in Revit to access this interface (default keyobard shortcut)
Commands
| Ribbon/Toolbar Icon | Command | Command Description |
|---|---|---|

|
Magic Section |
The easiest way to create quick Section Views |

|
Magic 3D Box |
The easiest way to create quick 3D Section Boxes |

|
Hotkey to View |
Quickly jump to particular views you have previously set up |
Installation/Uninstallation
The installer that ran when you downloaded this app/plug-in from Autodesk App Store will start installing the app/plug-in. Or, simply double-click the downloaded installer to install the app/plugin.
You may need to restart the Autodesk product to activate the app/plug-in.
To uninstall this plug-in, exit the Autodesk product if you are currently running it, simply rerun the installer, and select the "Uninstall" button. Or, click Control Panel > Programs > Programs and Features (Windows 10/11) and uninstall as you would any other application from your system.
Additional Information
It is possible to insert this add-in in your custom tab.
Find the folder where the add-in is installed (typically %Appdata%\Roaming\Autodesk\ApplicationPlugins\pglMagicViews.bundle)
In the \Contents\Resources folder, open the file TabName.txt.
Then, write on the first line of the document the name of the tab you want to insert the add-in panel in.
If the name of the tab does not exist yet, it will be created.
If you type in "default", the add-in will be inserted in the "Add-Ins" tab.
Known Issues
Contact
Author/Company Information
Support Information
If you're having trouble using my add-in, email me at contact@pangolin.tools
Feedbacks and requests are welcome!
Version History
| Version Number | Version Description |
|---|---|
|
1.4.0 |
Revit 2025 & 2026 support |
|
1.3.0 |
Revit 2024 support |
|
1.2.0 |
Revit 2023 support |
|
1.1.0 |
Bug fix when creating a 3D box in view whose orientation is rotated |
|
1.0.0 |
Initial release |




