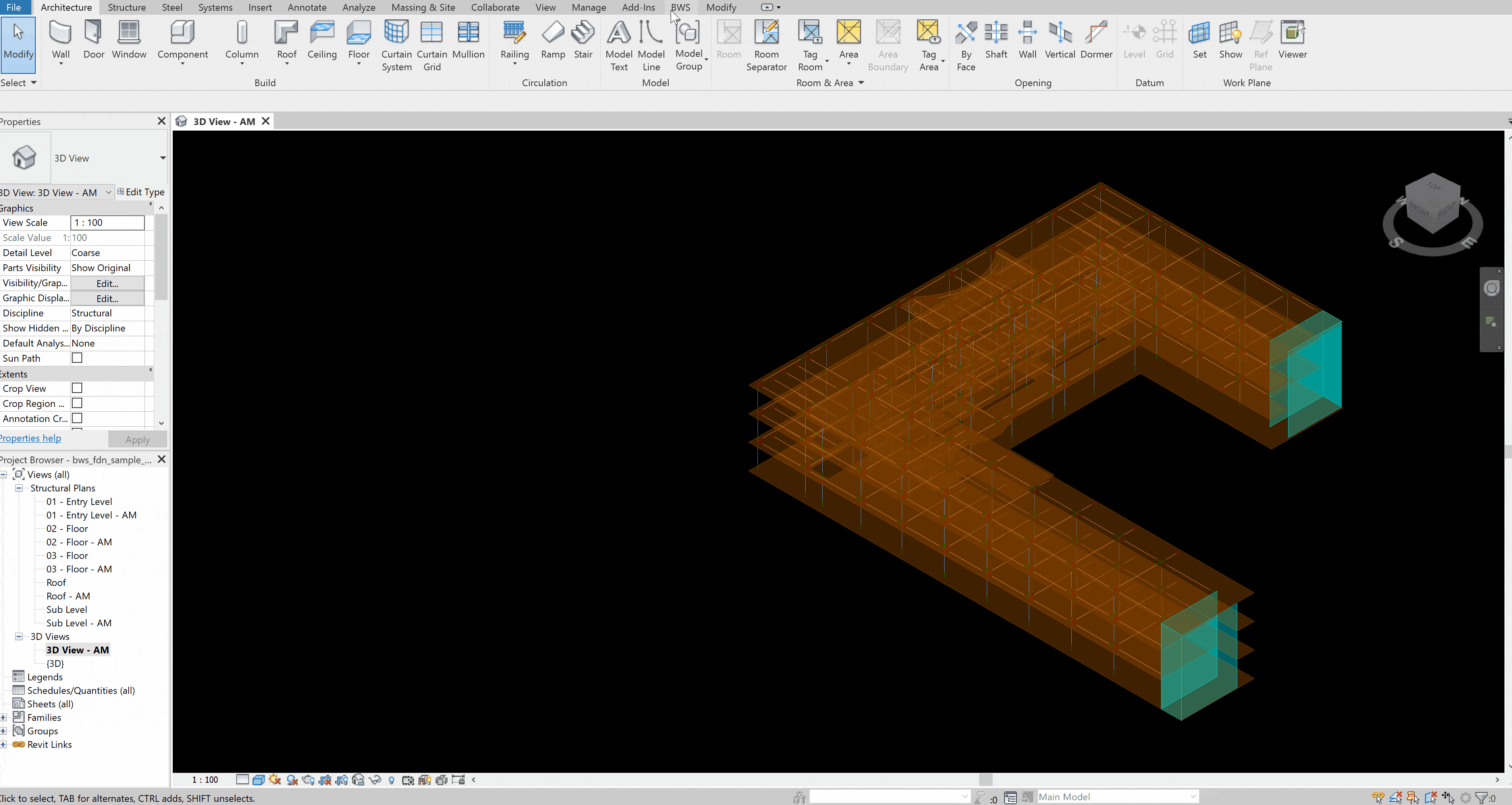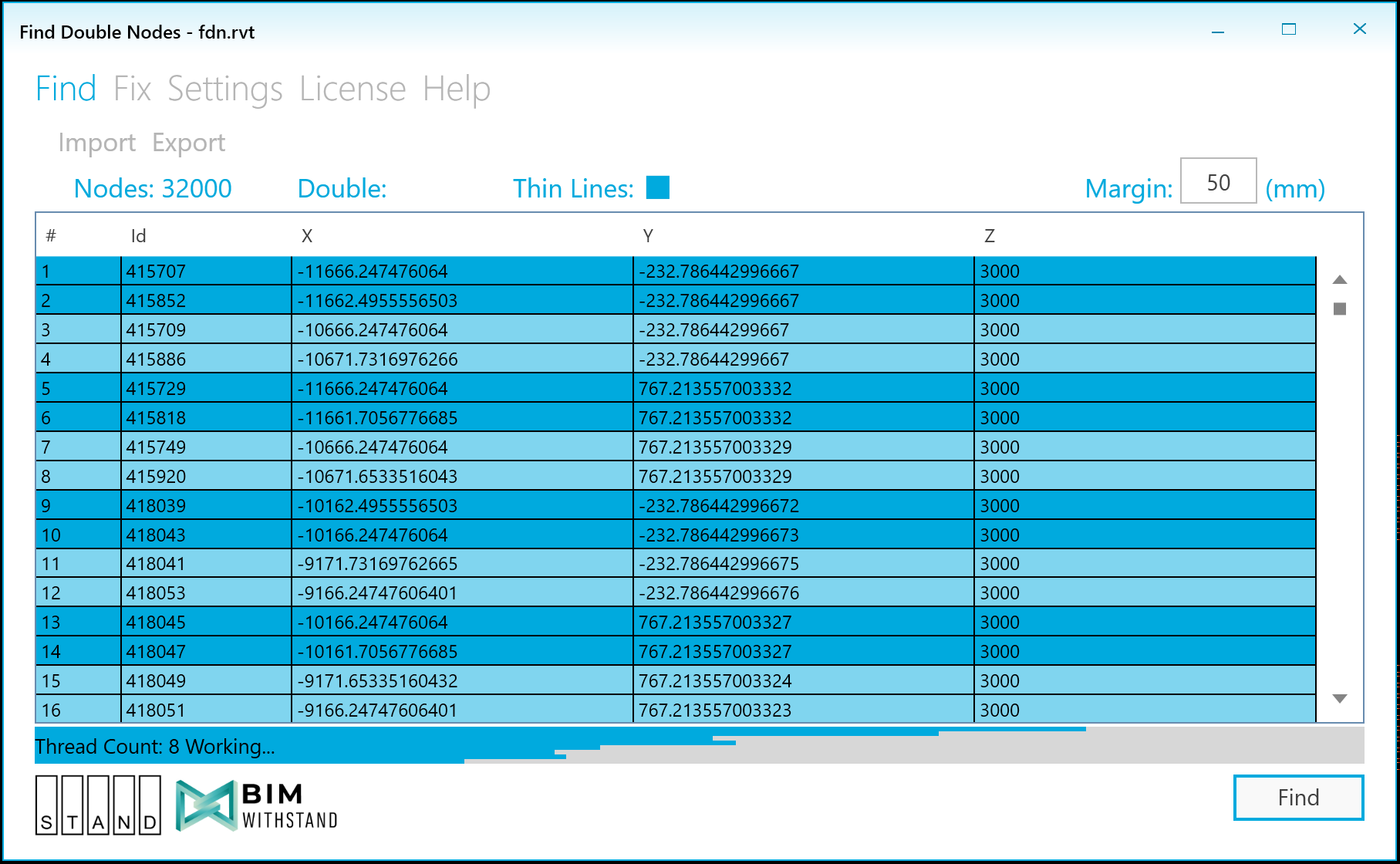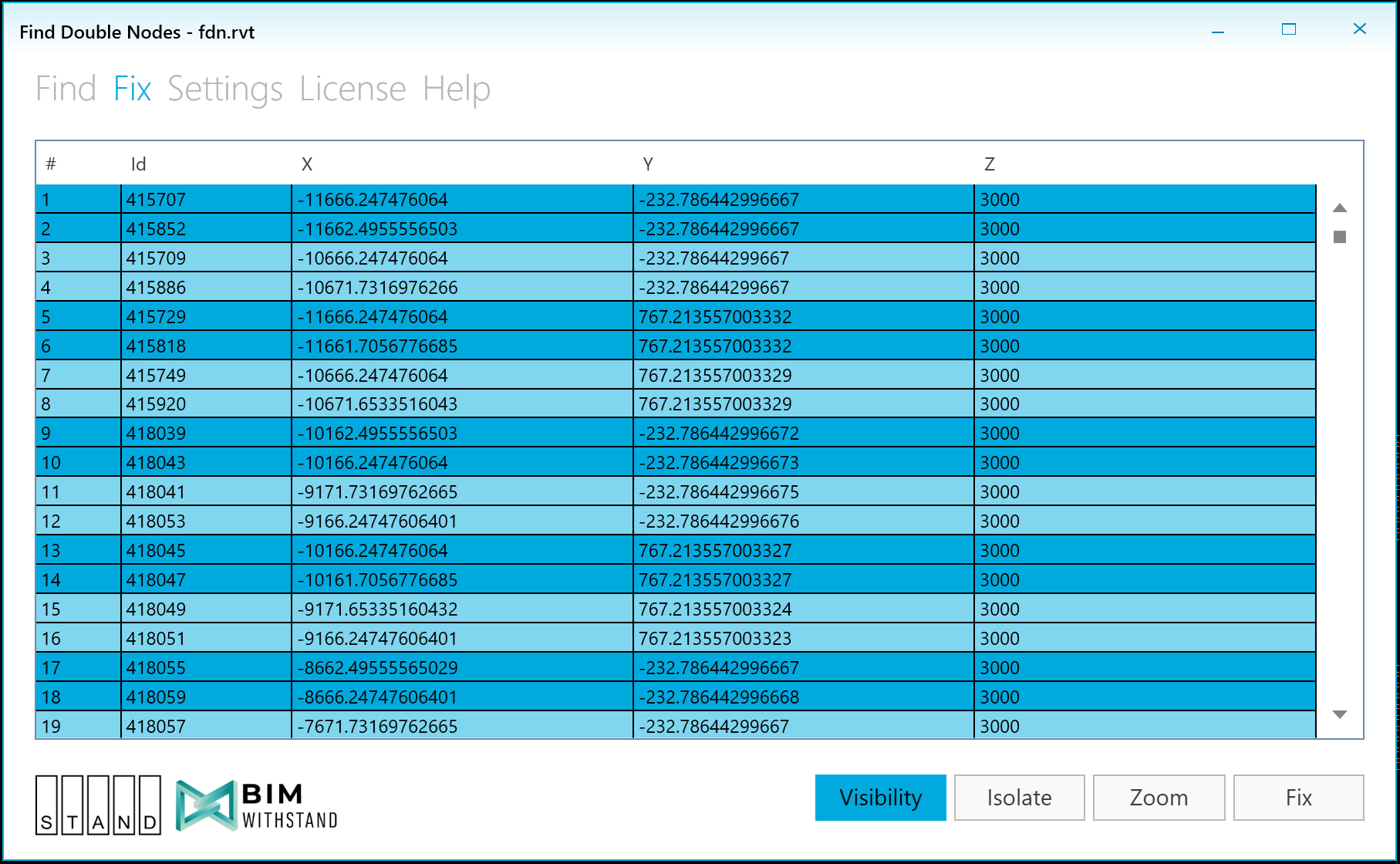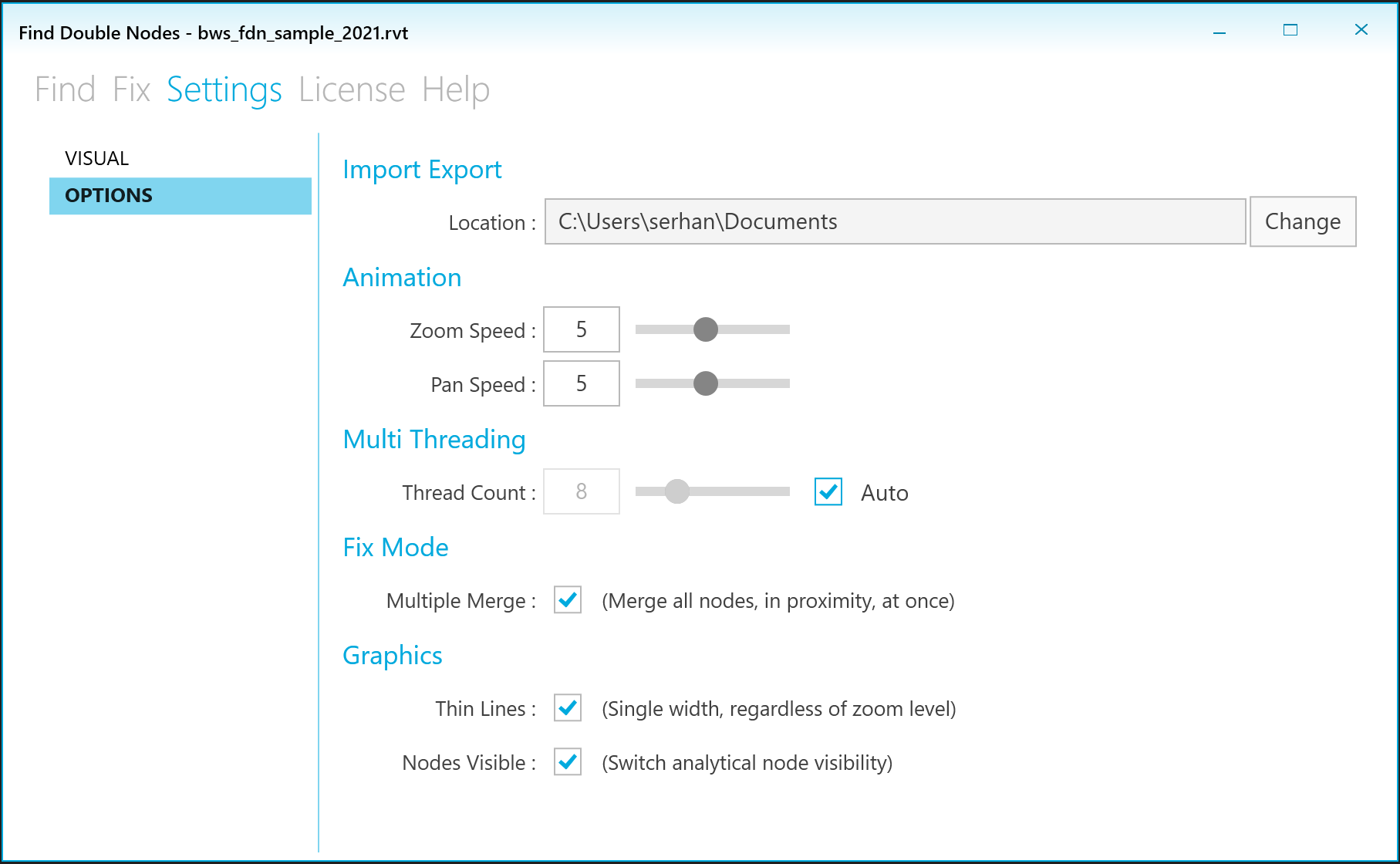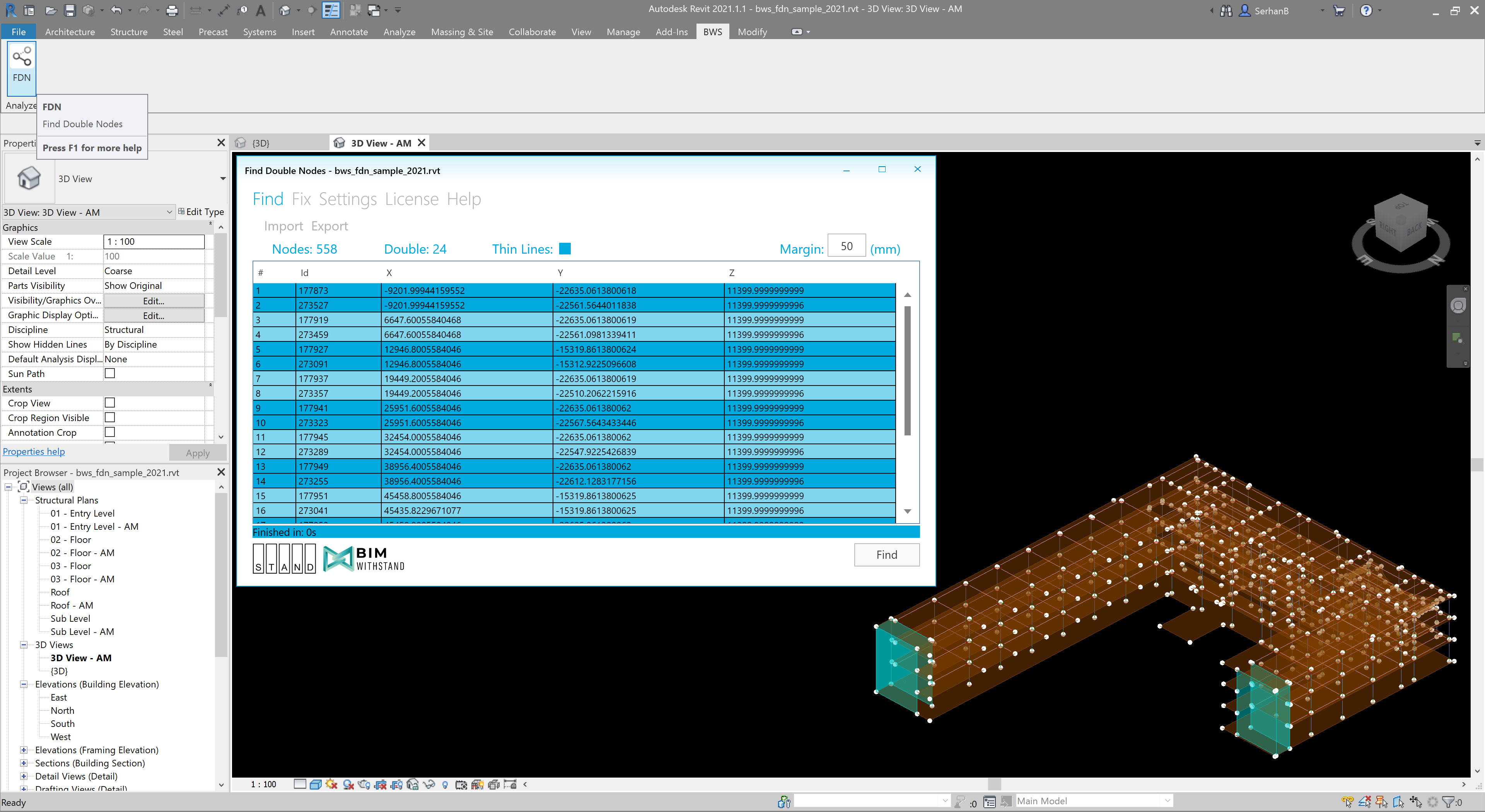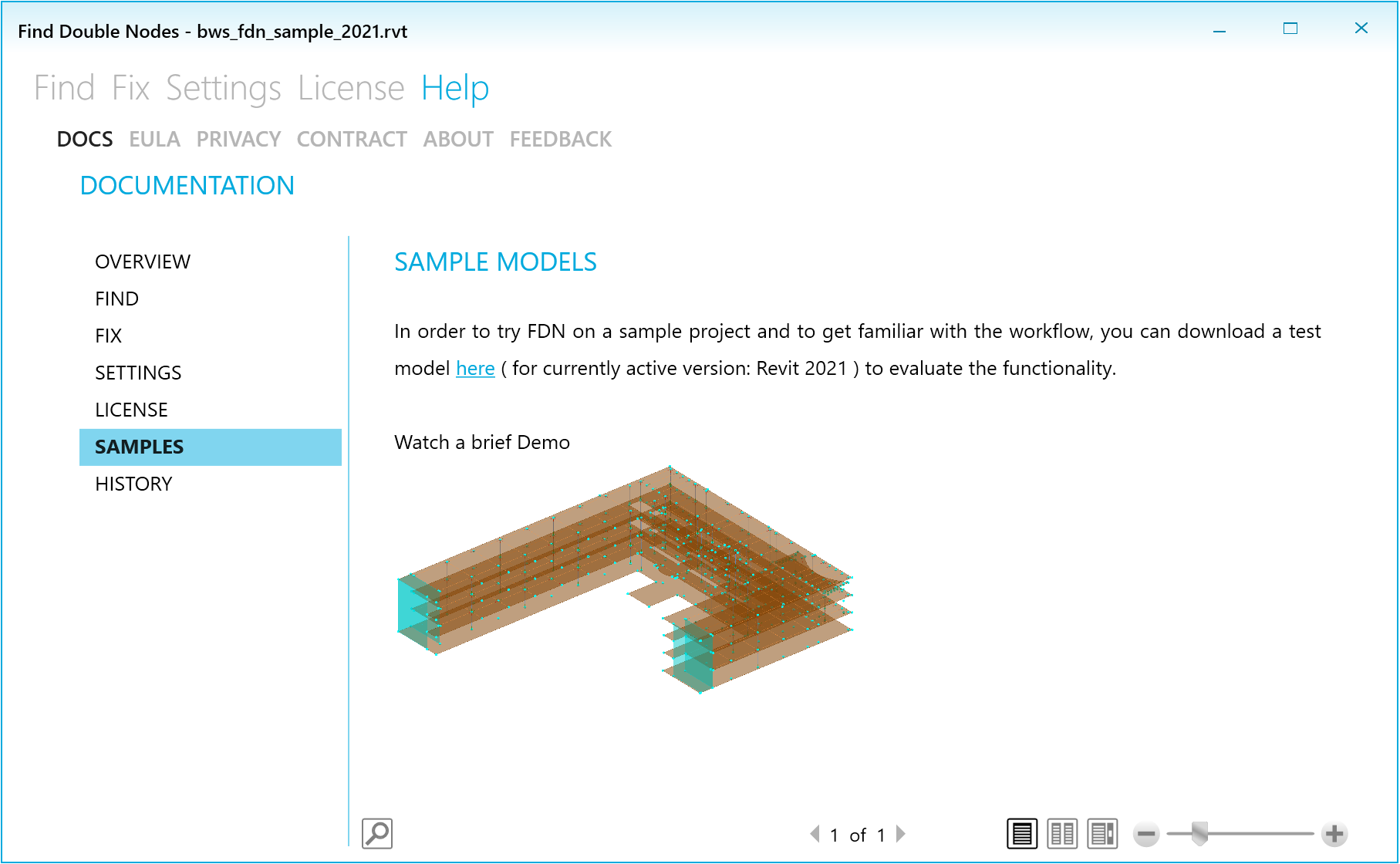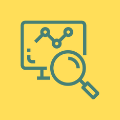
FDN - Find Double Nodes
Win64, EnglishGeneral Usage Instructions
Using FDN is pretty straightforward. Pressing the “Find” button will search and find double nodes within the given margin. Unconnected nodes will be grouped and presented as a list. This list of nodes will show its index, node ID and coordinates. You can select a node from the list and it will be highlighted in Autodesk® Revit®.
- Press the “Isolate Selected” button to isolate the neighboring nodes and elements.
- Check “Visibility” to “switch on” the display of analytical nodes.
- Press the “Zoom” button to zoom in to the selected node.
- Press the “Fix” button to merge surrounding nodes to the selected one on the list.
- Click “Thin Lines” to switch to thin line mode.
- Below you can find further detailed descriptions and documentation.
For more details visit: https://bim-withstand.com/explore/find-double-nodes-revit/
Commands
Installation/Uninstallation
Installation
When you download this app/plugin from the Autodesk App Store, the installer will automatically start the installation process. If it doesn’t, you can manually install it by simply double-clicking the downloaded installer file. Follow the on-screen instructions to complete the installation.
Uninstallation
To uninstall the plugin:
- Exit any Autodesk product you are currently running.
- Rerun the installer you originally downloaded and select the Uninstall option.
- Alternatively, you can uninstall the plugin through Control Panel:
- Navigate to Control Panel > Programs > Programs and Features (Windows 7/8.1/10/11).
- Find the plugin in the list of installed applications and uninstall it like any other program.
Plugin Installation Location
The installer will place the plugin files in the following directory:
%AppData%\Autodesk\ApplicationPlugins\bws.fdn.bundle.
All versions of the plugin will be stored in this location.
Additional Information
Known Issues
There are currently no known issues. If you encounter a bug or any other issue please contact us.
Contact
Author/Company Information
Support Information
You can contact us via email support@stand.com.tr
Below you can find answers to some frequently asked questions:
1. How do I activate my product?
For evaluation purposes, a “Trial License” can be obtained for free. Trial License enables full functionality of the application within a specified time frame, referred to as “Trial Period”. This evaluation period is set to 30 days by default. Trial form will submit the filled information to the license server and activate your copy of FDN. A license is per machine only therefore it will be valid for the application and for the computer that it is issued for.
2. Can I use my license on another computer?
Our licensing scheme is per seat-based and your license is specific to the computer in which you have placed your request. You need a specific license for every workstation you intend to use our programs. Please contact us to have a quote for volume licensing.
3. Does FDN work with every setup?
Although we have tested many different setups and versions, glitches may occur on yours. Generally, if your system can run Revit, then our plugins will work. If you’ll experience any issues, please contact us.
4. Is it possible to use FDN while on analytical edit mode?
Yes, it is certainly possible to use FDN while working on analytical edit mode. Just launch FDN before entering to analytical edit mode and you can use it while editing your analytical model.
5. Can I get a refund if my product does not work?
Our products are non-refundable. We want to ensure that you are %100 satisfied so we provide a 30-day free trial version before you purchase any of our products. If you have any further questions, check out our refund policy in Eula.
6. How often will you be making updates to the plugins?
We plan to release updates on every new version of Revit. However, we can also make releases according to the user feedback and for bug fixing reasons.
7. Is academic pricing available?
The academic licensing is to be only used for non-commercial purposes. Those intending to use our software for educational and research purposes can contact us to acquire academic licensing. It is available free of charge for University members and students.
8. The program doesn't fully satisfy my needs. I have an idea to be developed to make it work better. What should I do?
We like lean methodology on our product development. And we appreciate every piece of advice and feedback from our users. Please contact us if you have literally anything to say about our programs.
Version History
| Version Number | Version Description |
|---|---|
|
2.26.2720 |
Updated for compatibility with Revit 2026. Implemented minor bug fixes and performance enhancements for improved stability and usability |
|
2.26.2155 |
Updated for compatibility with Revit 2026. Implemented minor bug fixes and performance enhancements for improved stability and usability |
|
2.2.9145 |
Updated to support the latest version of Revit. Implemented minor bug fixes and performance enhancements for improved stability and usability |
|
2.2.9135 |
Updated to support the latest version of Revit. Implemented minor bug fixes and performance enhancements for improved stability and usability |
|
2.1.7682 |
Isolate function bug fixed. |
|
2.1.7649 |
Minor improvements |
|
1.0.7273 |
Minor bug fixes Speed Improvements |
|
1.0.6871 |
Compatibility - Revit 2018 - Revit 2019 Bug Fixes - Program crashes after clicking a fixed node - Minor improvements. |