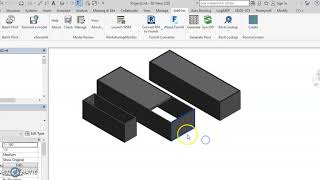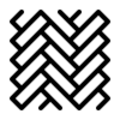
Generate Floor
Win64, EnglishGeneral Usage Instructions
1) click on the add-in button under the Add-ins tab in the Revit ribbon.
2) choose the type of floor you want to add.
3) select the rooms you want to add a roof to and then click on finish.
4) check that your floors are well generated.
5) click on SyncOn button to synchronize between the rooms and the generated floors.
6) click on SyncOff Button to Cancel the Synchronization.
Commands
Installation/Uninstallation
The installer that ran when you downloaded this app/plug-in from Autodesk App Store will start installing the app/plug-in. OR, simply double-click the downloaded installer to install the app/plugin. To uninstall this plug-in, exit the Autodesk product if you are currently running it, simply rerun the installer, and select the "Uninstall" button. OR, click Control Panel > Programs > Programs and Features (Windows 7/8.1/10) and uninstall as you would any other application from your system.
Additional Information
Known Issues
Contact
Author/Company Information
Support Information
for further information contact: ridaabderrahmane@gmail.com
Version History
| Version Number | Version Description |
|---|---|
|
1.5.0 |
- Add Revit 2022 support. - User interface improvement. |
|
1.4.0 |
- Add the entitlement to the plugin. - User interface improvement. |
|
1.3.0 |
-Added Autodesk® Revit® 2021 support. |
|
1.2.0 |
Button added to control the synchronization between the rooms and floors the user can either work on SyncOn or SyncOff mode. |
|
1.1.0 |
The floor is automatically updated to follow the room's area when the room's boundaries change. |
|
1.0.0 |
Automaticaly update floor perimeter when wall is moved or room separator. |