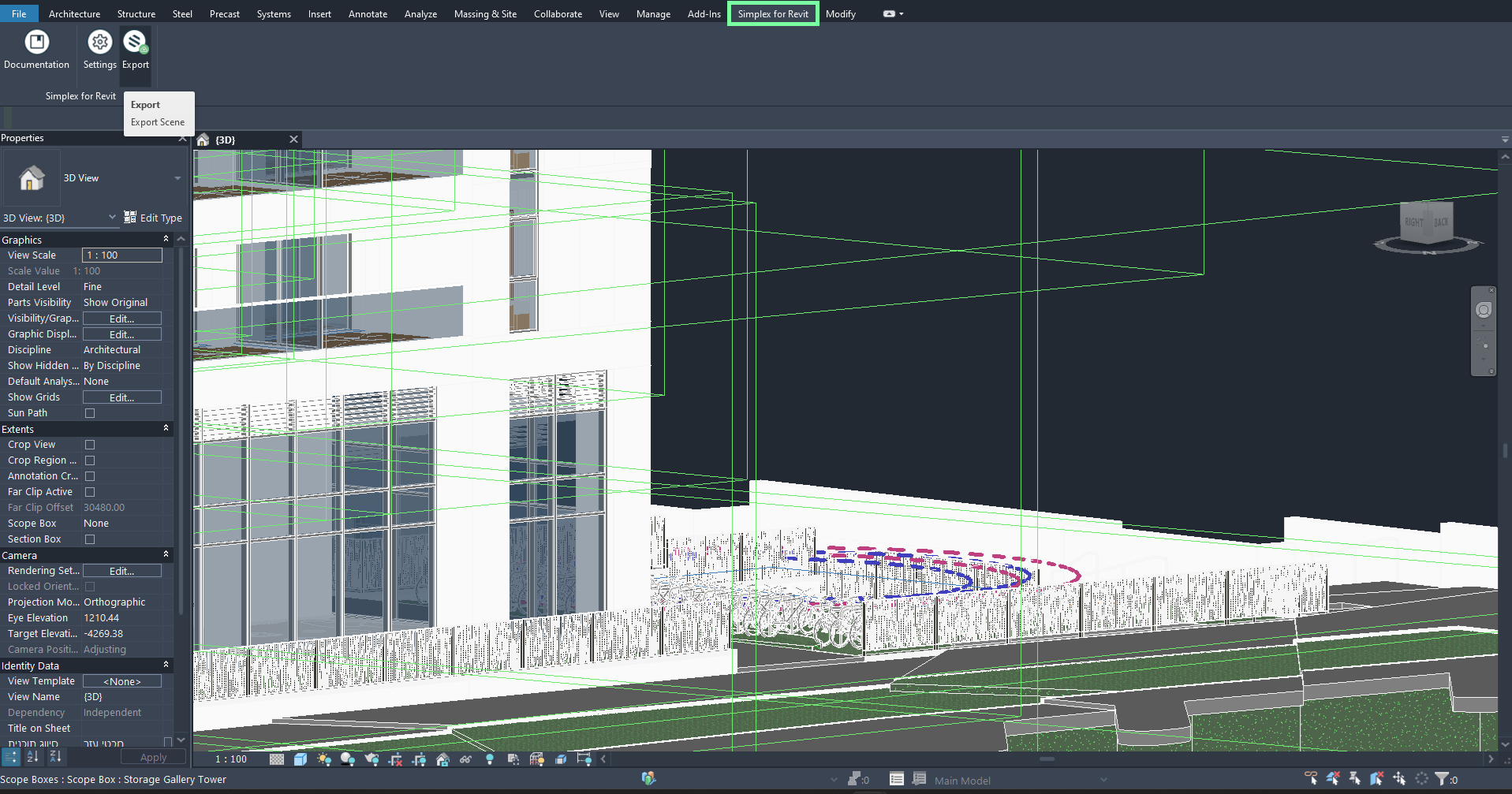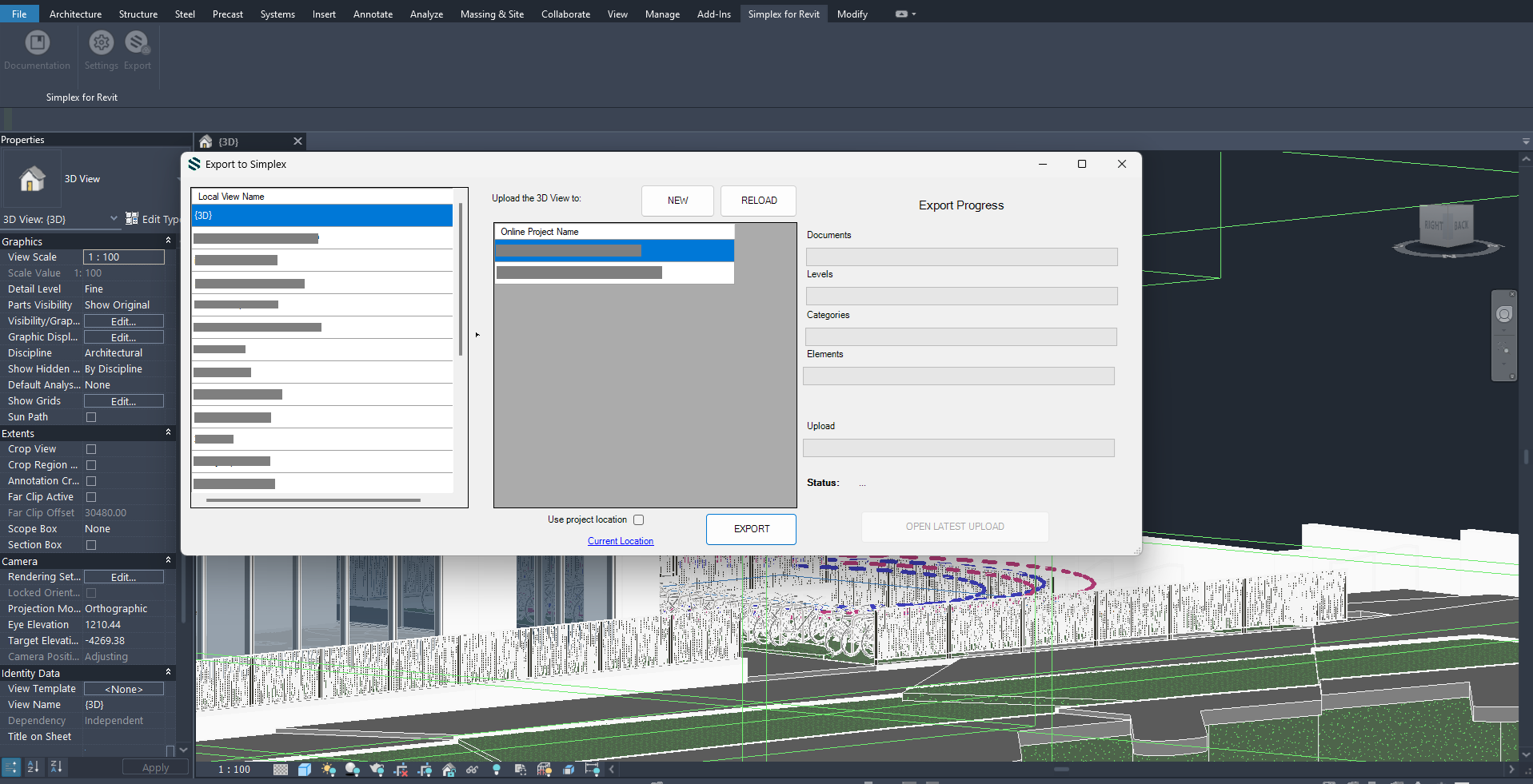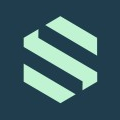
Simplex 3D
Win64, EnglishGeneral Usage Instructions
Install the plugin: Add Autodesk® Revit® for Simplex 3D plugin to your Revit toolbar
Generate Token: Create a token in the Simplex 3D platform for secure upload
- Click "Layers" in the toolbar
- Click "Add new"
- Choose "Arch Model"
- Click "Add a Revit Model"
- Copy the token and continue to Revit
- Click the Simplex tab (if you’ve installed the plugin)
- Click "Export"
- Insert the token you copied.
Export from Revit: Open your project in Revit. If you previously inserted a token, click the "Export" button in the Simplex 3D plugin tab
Select Elements: Choose the elements or 3D views you’d like to upload
Upload and View: The model is now uploaded to Simplex 3D, where it can be viewed, analyzed, and shared
Commands
Installation/Uninstallation
The installer used to download the app/plugin from the Autodesk App Store will start the plugin installation. Or, simply double-click the downloaded installer to begin installing the plugin. Once installed, the ReviCheck plugin can be found on the Add-ins tab within Revit.
To uninstall this Simplex 3D plugin, exit the Autodesk platform currently running, rerun the installer, and select Uninstall. Or, click Control Panel > Programs > Programs and Features and uninstall like other applications from your operating system (OS).
Additional Information
Known Issues
Contact
Author/Company Information
Support Information
For customer support, please send an email to: helpdesk@simplex3d.com
Version History
| Version Number | Version Description |
|---|---|
|
1.0.1.3 |
First published version of the plugin in Autodesk store. Latest features: - Attach a Simplex 3D workspace to your Revit project. - Export views as an architectural model to your Simplex 3D workspace. - Update a previously uploaded architectural model. |