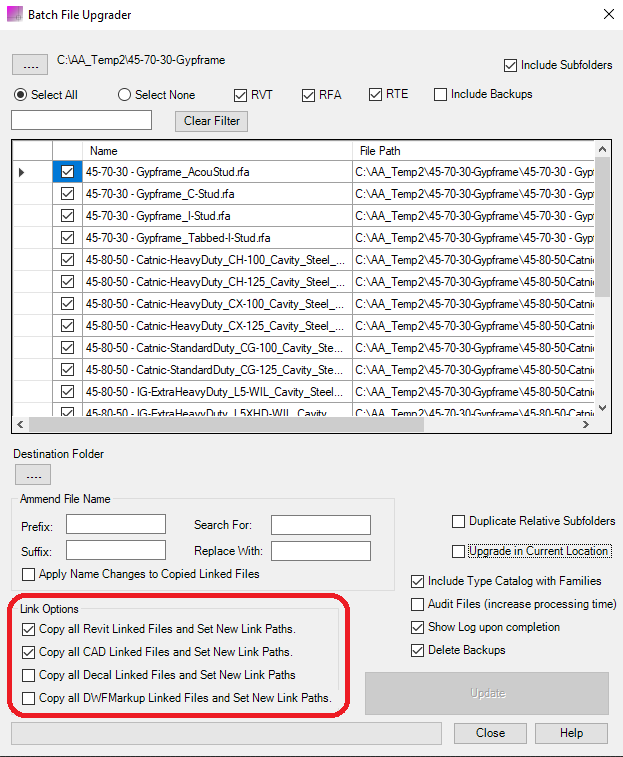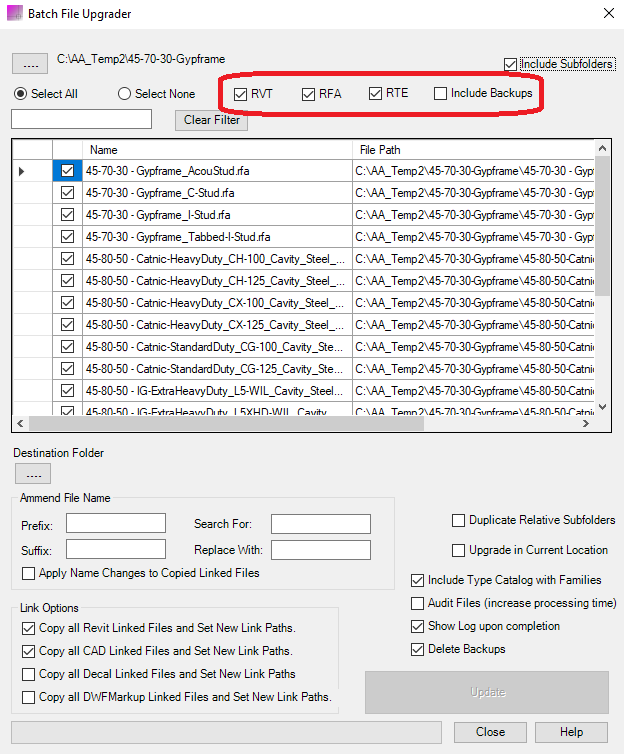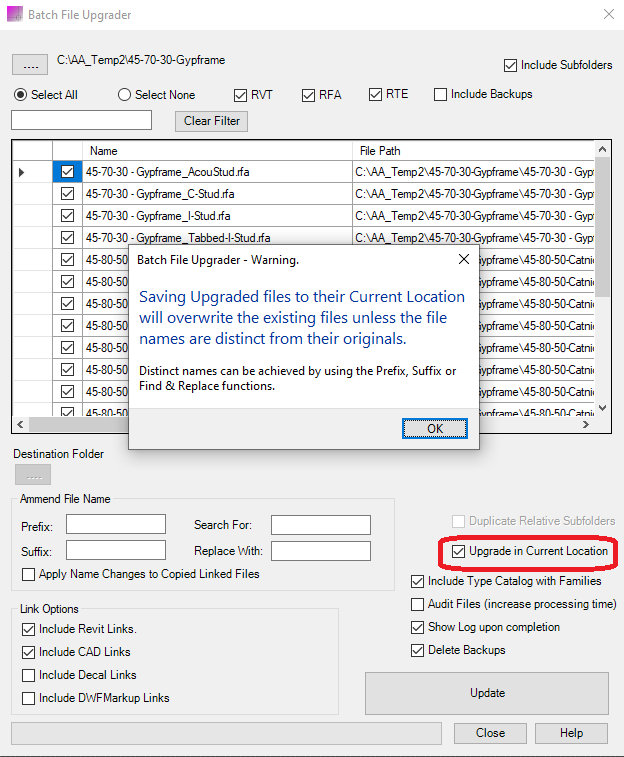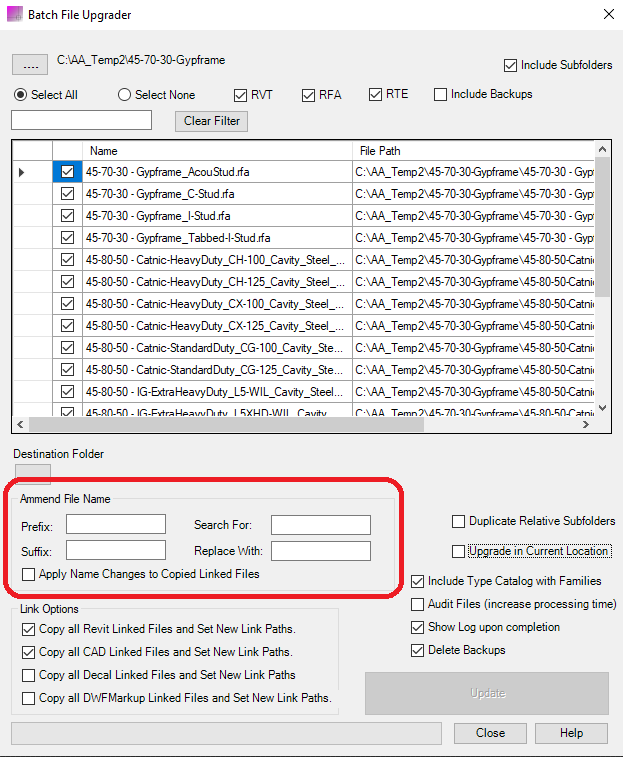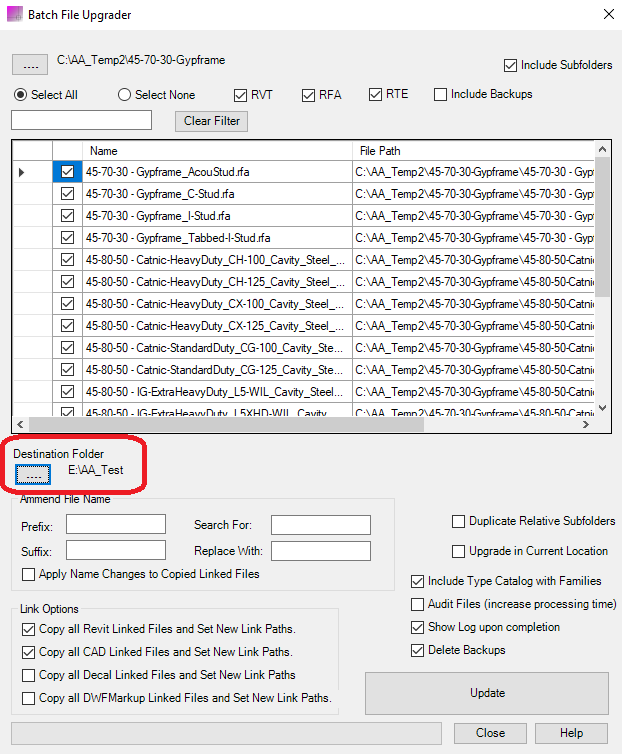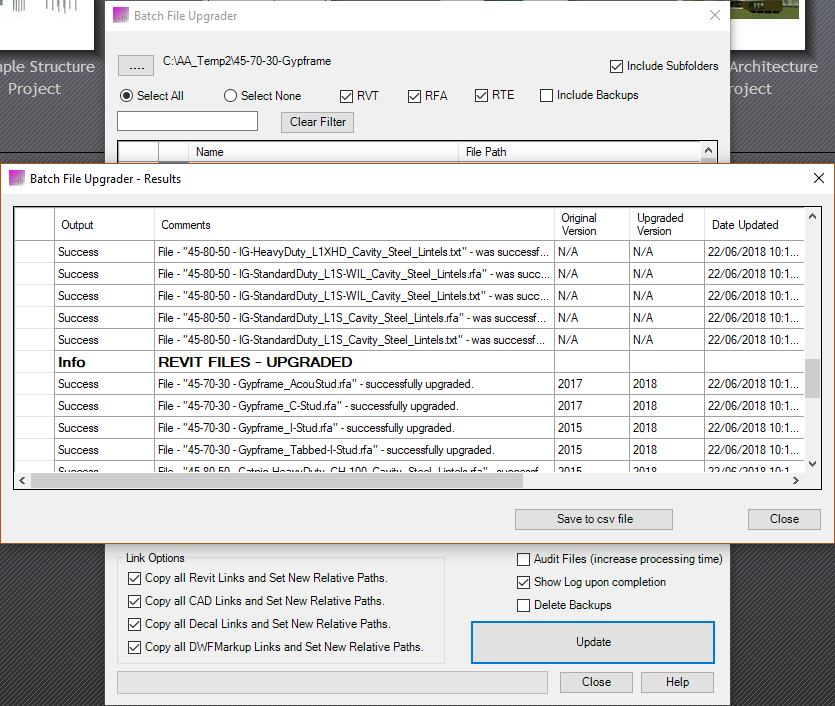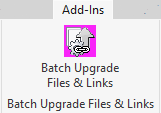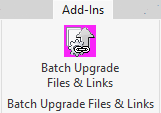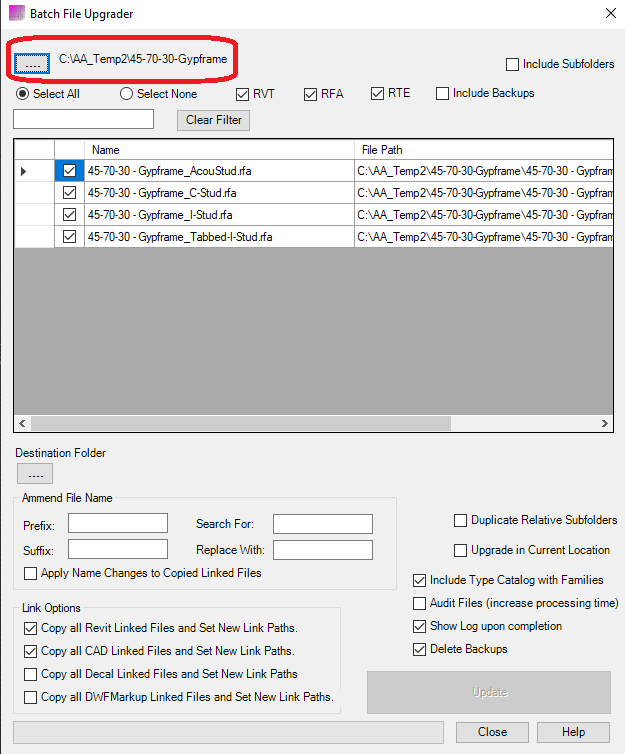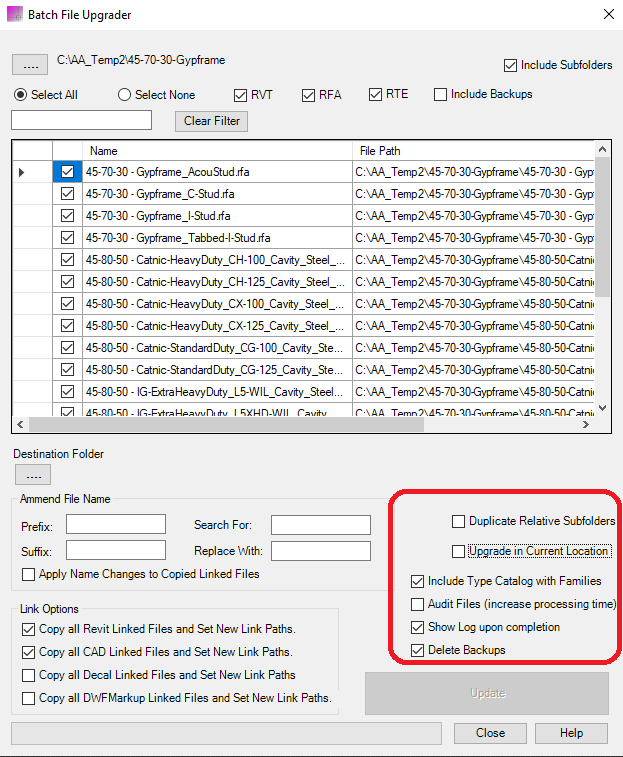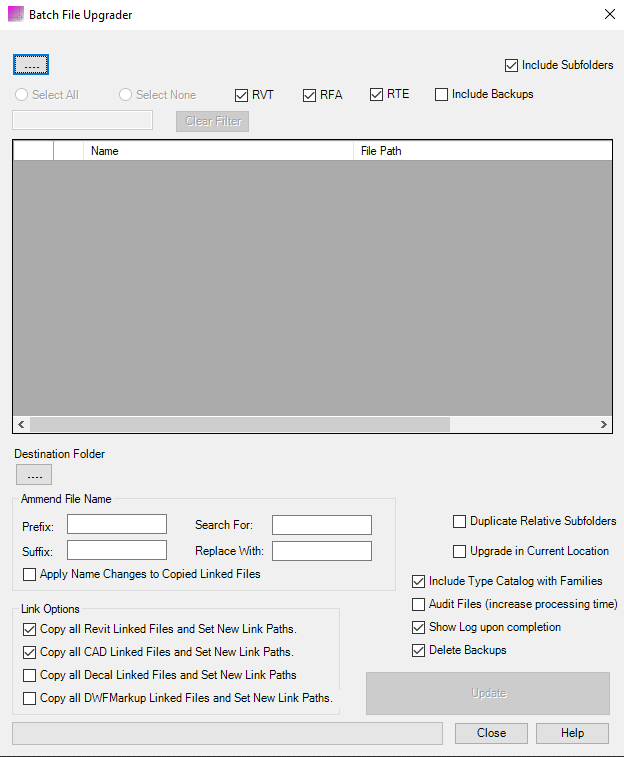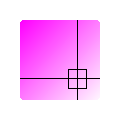
Bulk Upgrader & Links
Win64, EnglishGeneral Usage Instructions
- To open the application, select the button "Upgrader" within the “Upgrader” panel of the Add-ins Ribbon Tab (see image - 1). This is available with our Document being open in Revit.
- The Upgrader Dialog will open (see image – 2).
- Use the Browse button to open the folder containing the Revit documents to be Upgraded (see image - 3).
- To include all documents in subfolders select the “Include Subfolders” checkbox (see image – 4).
- To exclude Revit file types deselect the relevant file types (see image – 5)
- Any item can be excluded from an upgrade by deselecting it.
- Use the filter to filter document names by the text string.
- Use the Browse button to select the destination folder for the upgraded documents (see image - 6).
- You can also upgrade in the Current Location by selecting the “Upgrade in Current Location” Checkbox (see image – 7). NOTE. A warning dialog will be displayed advising that this will overwrite the existing file names unless they are distinct from their originals.
- Distinct names can be achieved by using the Prefix, Suffix or Find & Replace functions (see image – 8).
- Further options are also available during the upgrade process (see image -9). NOTE Audit will increase processing time.
- In addition, you can update the following links within the Revit project (see image -10)
- Revit Links
- CAD Links
- Decal Links
- DWFMarkup Links
- Audit - If any errors are, found Revit will let you know. A window will pop up informing you of the number of errors found and the number of errors fixed. If you get no such window informing you then no errors were found.
- Upon completion, a dialog identifying the number of files Upgraded is shown.
- A more detailed log of the files upgraded is shown if the “Show Log upon completion” checkbox is selected (see image 11). This can be exported to a CSV file if required.
Operate with caution! Because the process of upgrading Revit files is irreversible, ensure that recent backups have been done.
Commands
Installation/Uninstallation
The installer that ran when you downloaded this app/plug-in from Autodesk App Store will start installing the app/plug-in. OR, simply double-click the downloaded installer to install the app/plugin.
To uninstall this plug-in, exit the Autodesk product if you are currently running it, simply rerun the installer, and select the "Uninstall" button. OR, click Control Panel > Programs > Programs and Features (Windows 7/8.1/10) and uninstall as you would any other application from your system.
Additional Information
Known Issues
Does not work with Workhared Revit projects or Revit Server.
Contact
Author/Company Information
Support Information
Version History
| Version Number | Version Description |
|---|---|
|
1.4.0 |
Includes Revit 2022 |
|
1.3.0 |
Includes Revit 2021 |
|
1.2.0 |
Increased speed of Upgrading Enhanced reporting Additional option |
|
1.1.0 |
Includes 2020 Update |
|
1.0.0 |
Initial version. |