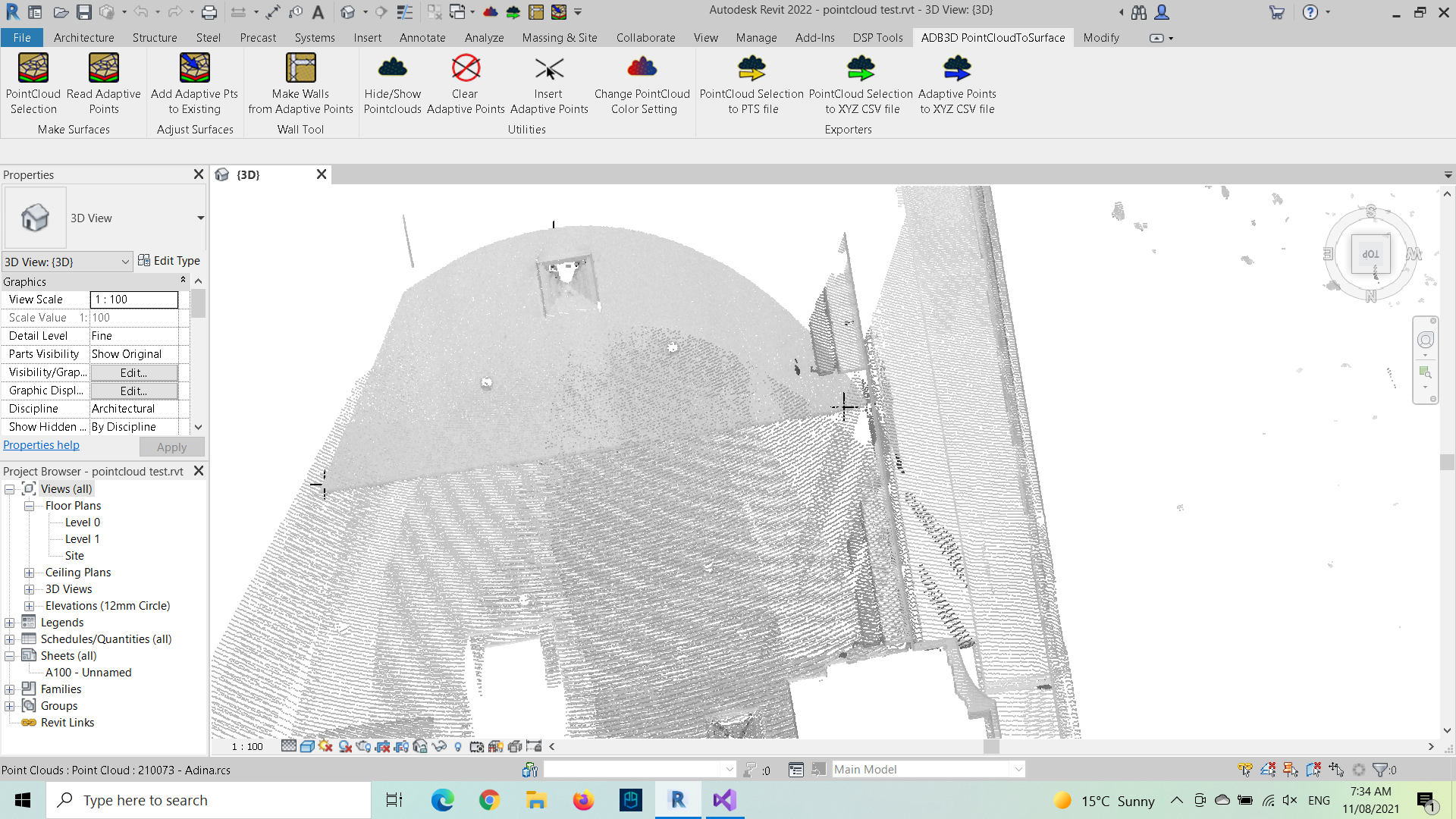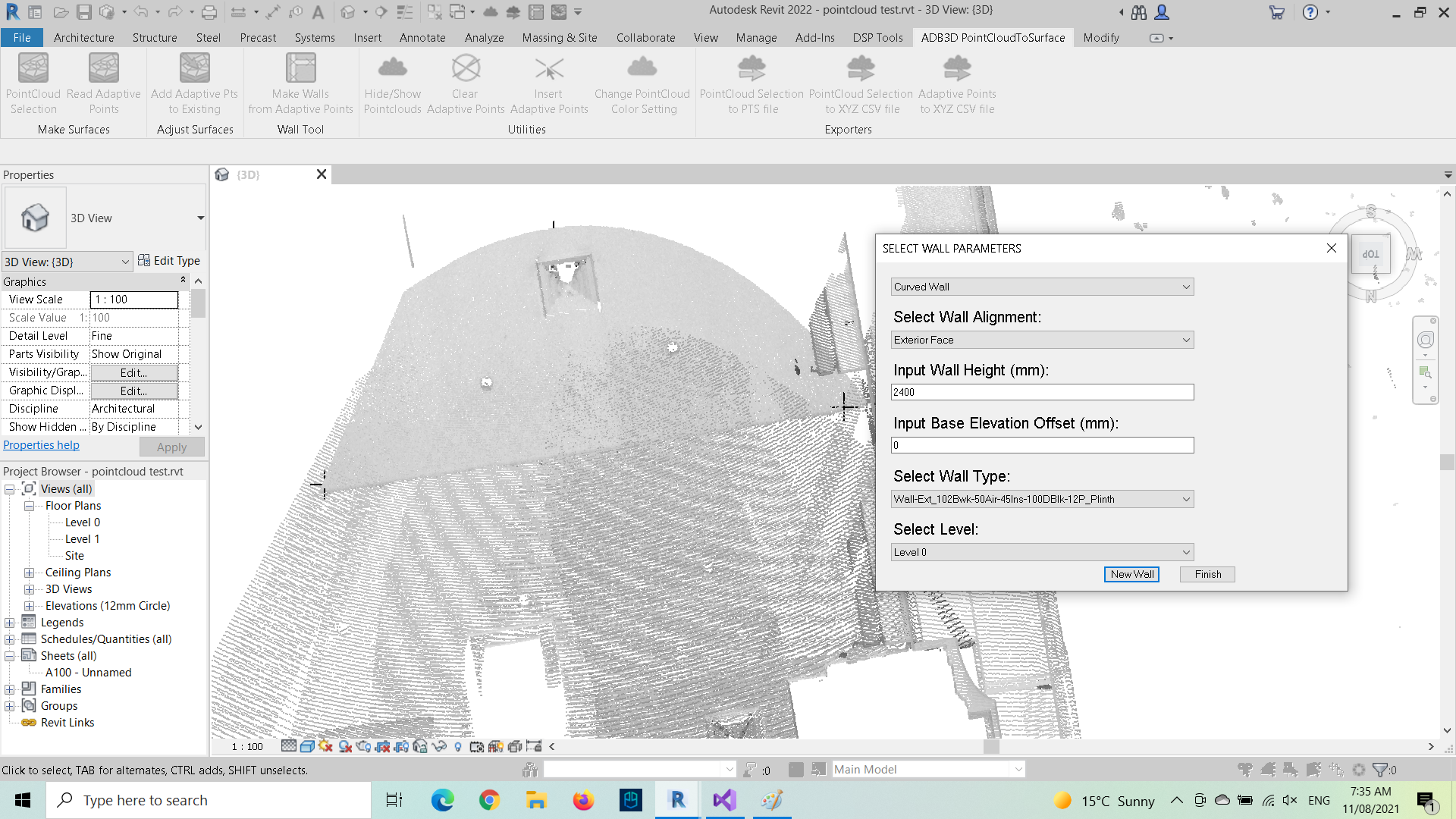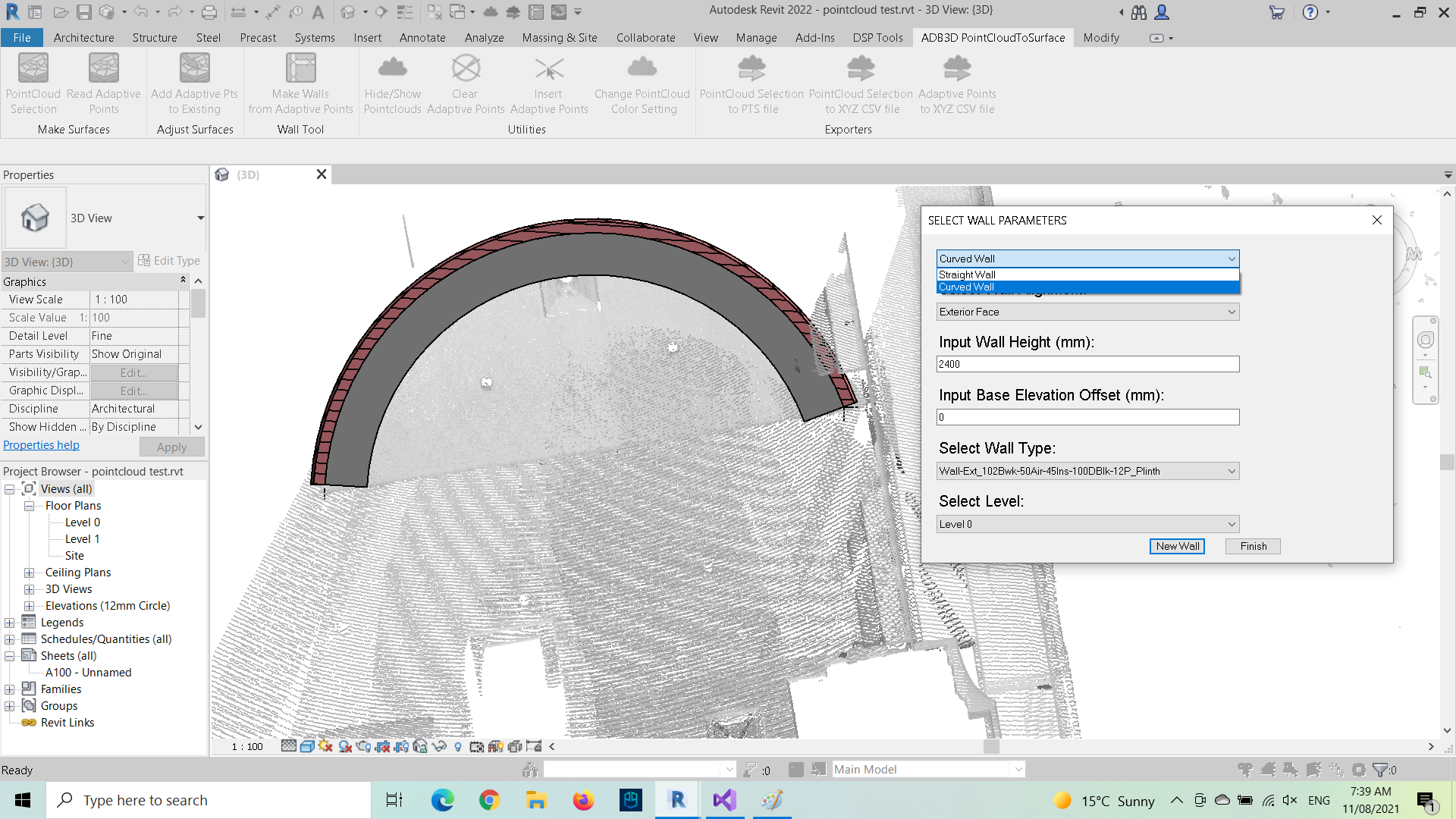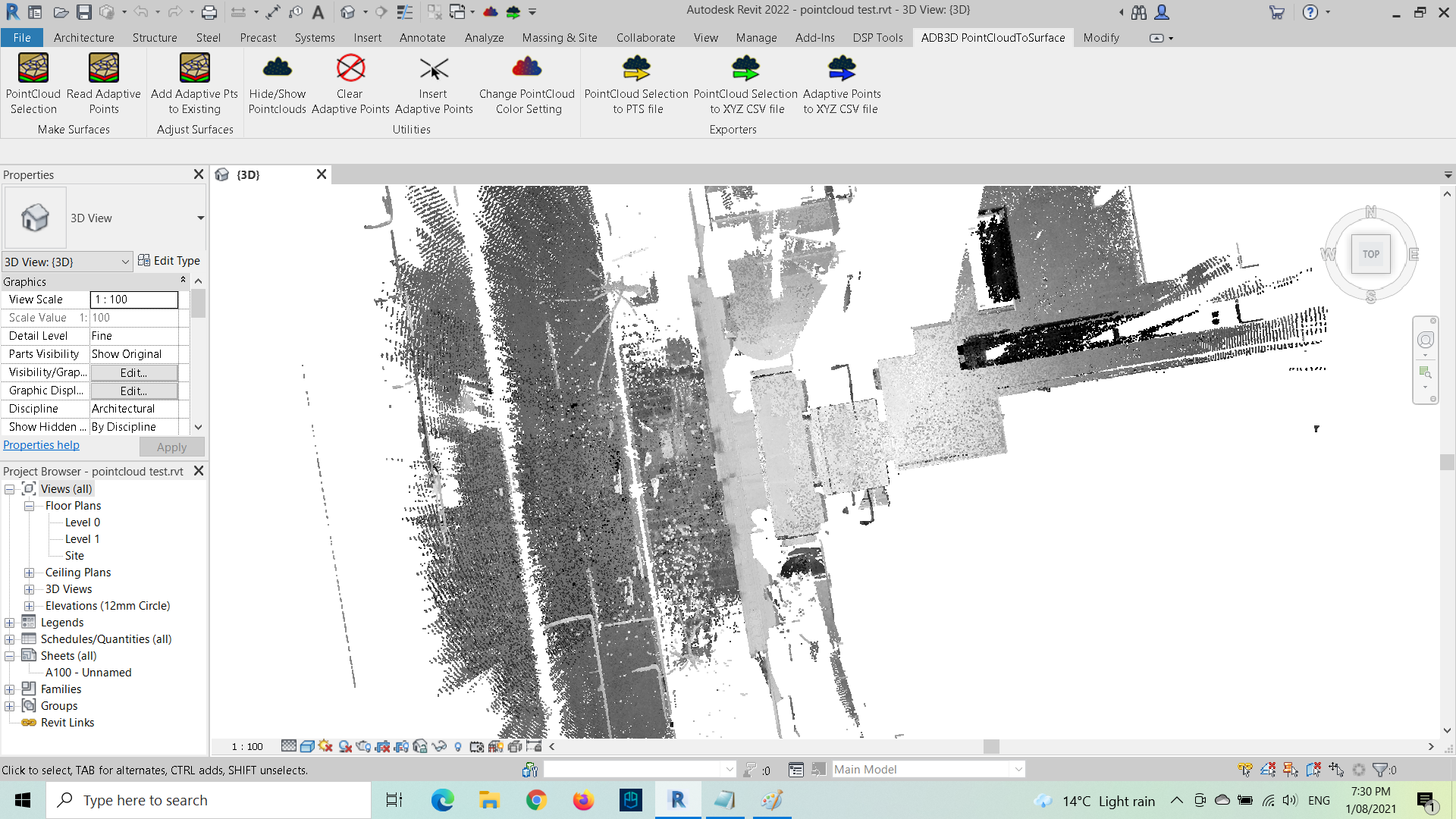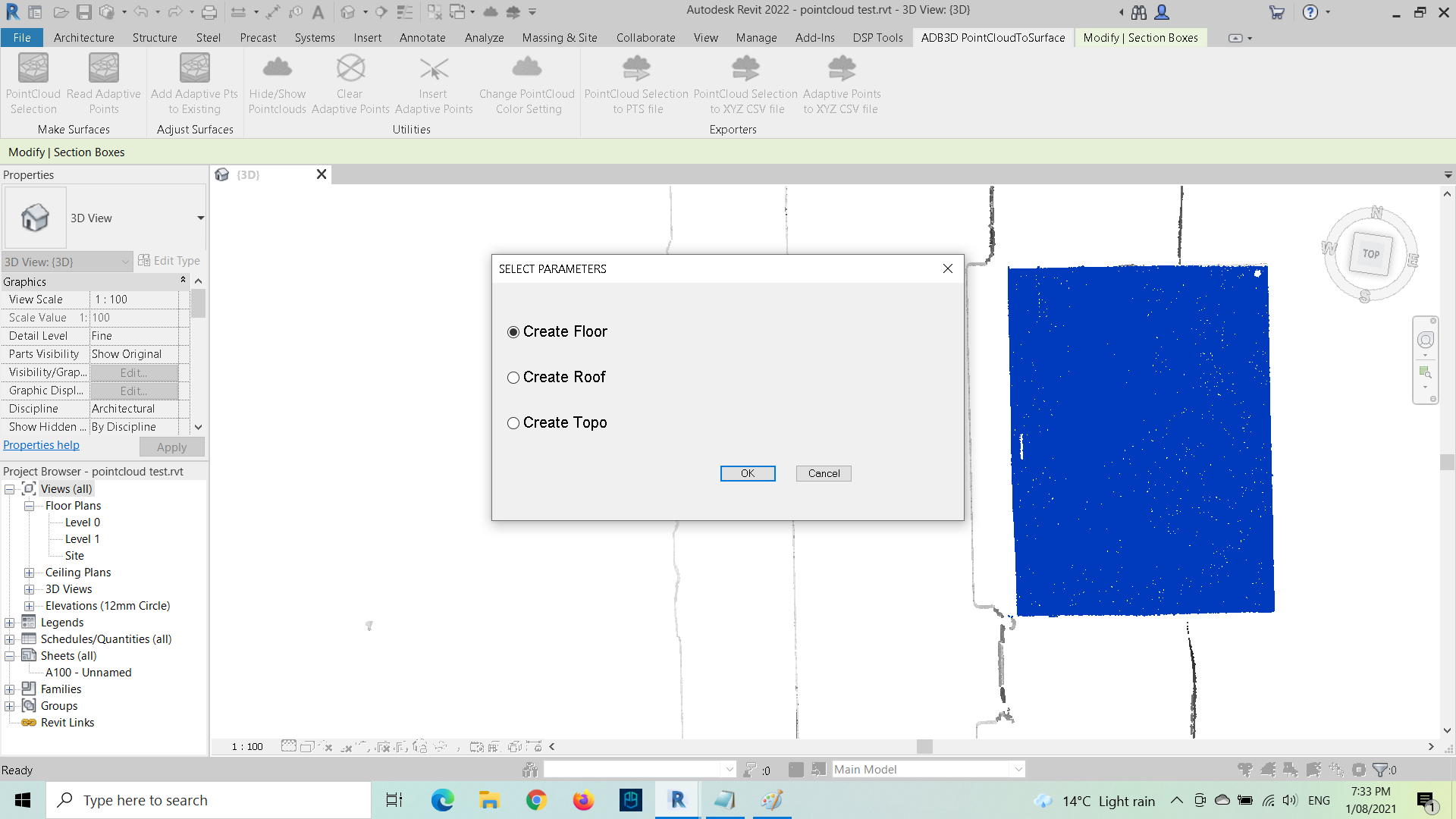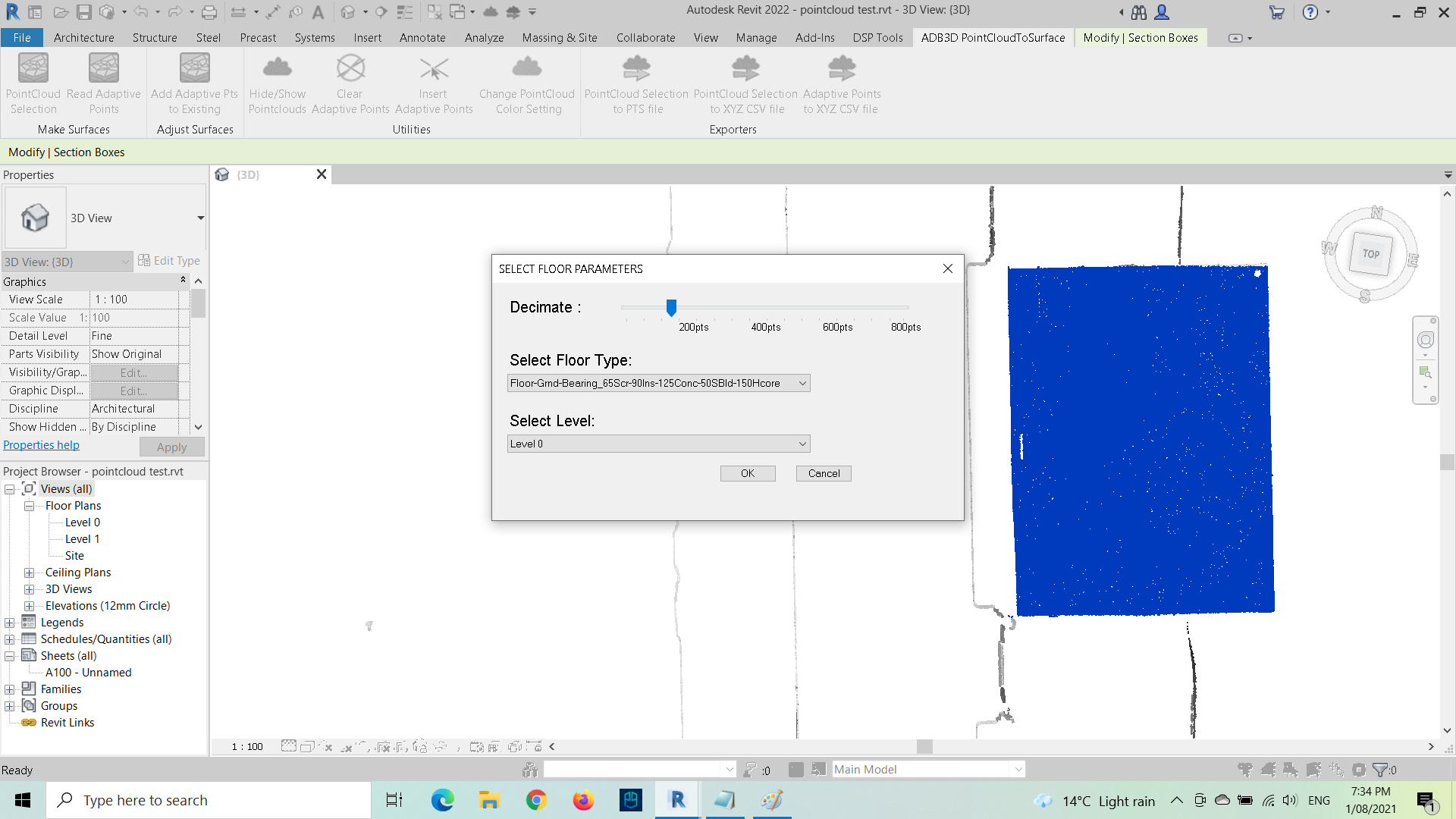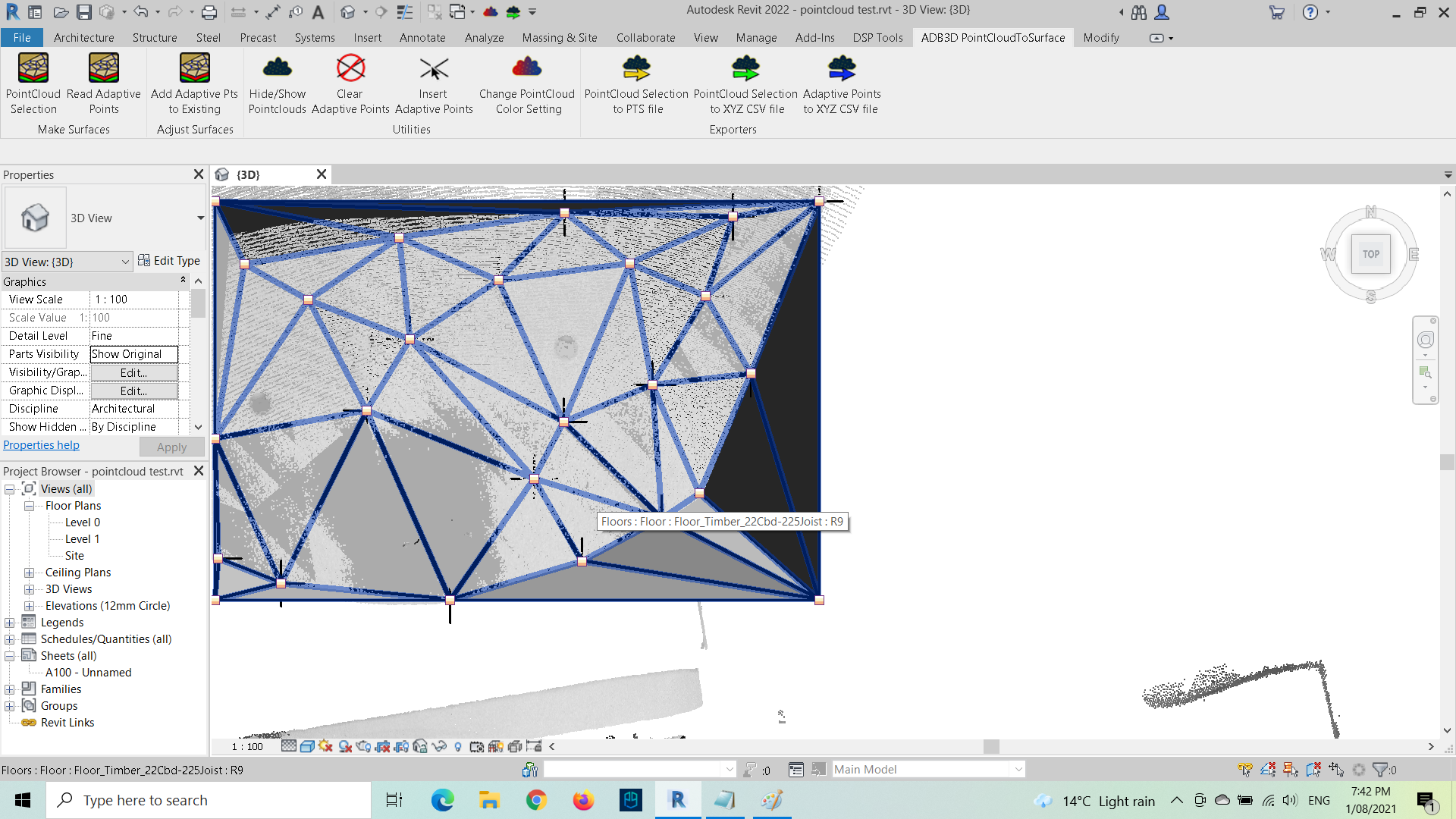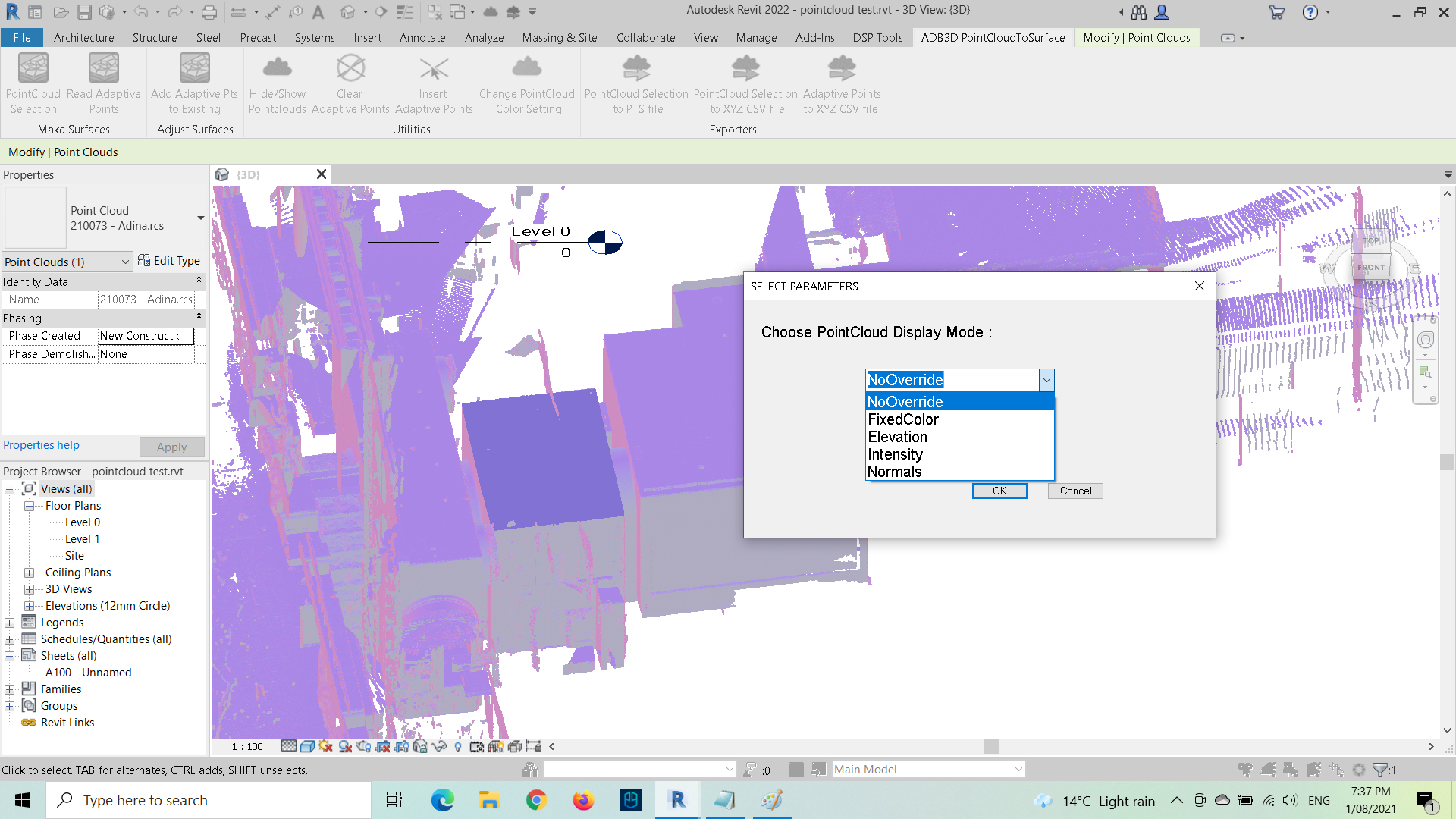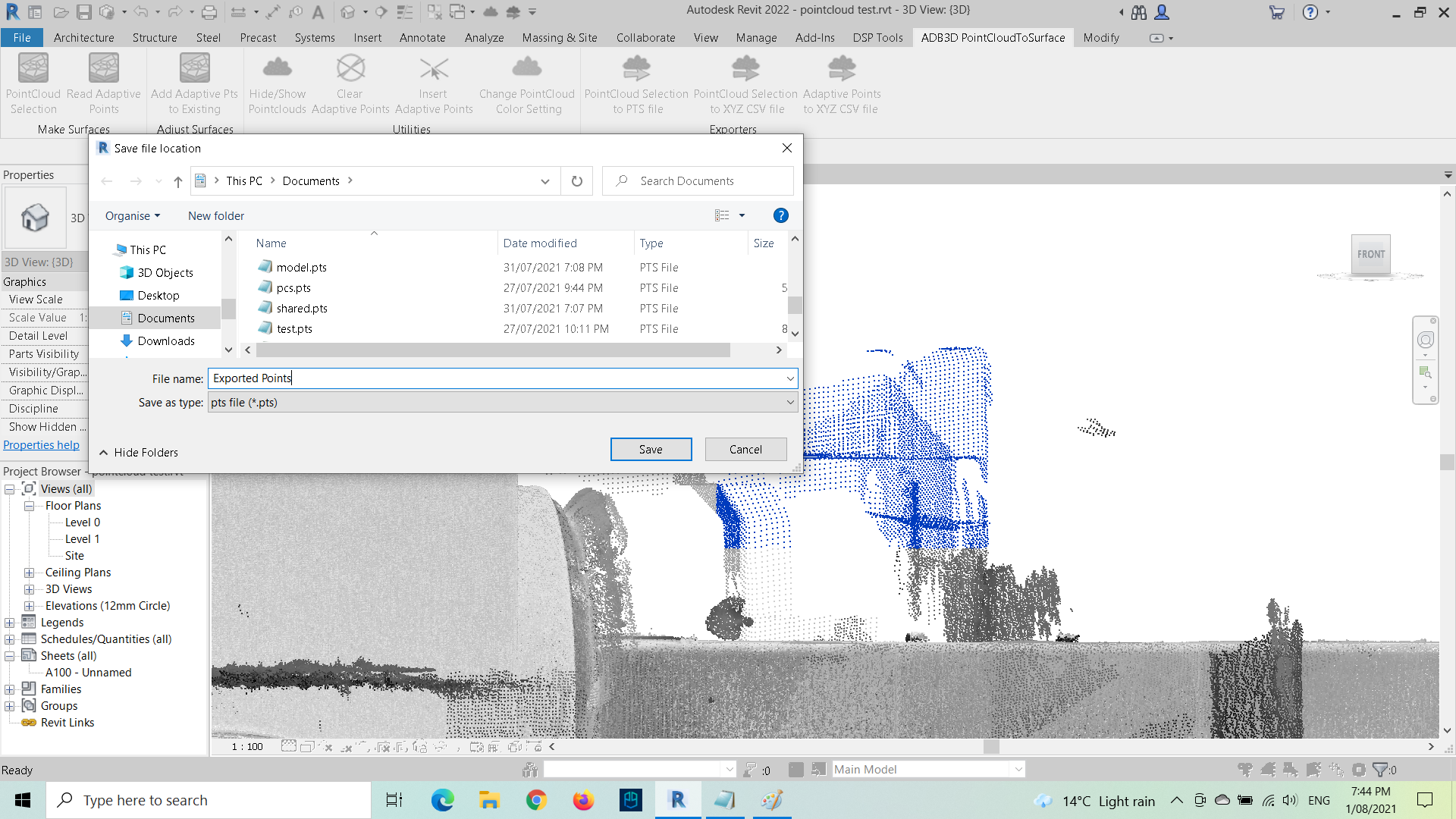PointCloud to Surface Suite 2024
Win64, EnglishGeneral Usage Instructions
Instructions For Use - Surface from Pointcloud Selection
- Insert pointcloud into Autodesk® Revit® via the pointcloud insert tab. We suggest working in 3D view and activating the section box to focus on specific structures in the scan.
- Select the pointcloud instance you wish to select points from.
- Draw a selection box around the points you wish to convert to a surface element
- You will be prompted to choose whether to create a topo, floor or roof element.
- Choose the maximum number of points with the decimate slider, and for floor and roof, you will be able to designate a type and level to the new element.
- The app will convert your selected point data to a new element that accurately matches the original scan data.
Instructions For Use - Surface from Adaptive Points
- Insert pointcloud into Revit via the pointcloud insert tab. We suggest working in 3D view and activating the section box to focus on specific structures in the scan.
- Add adaptive points to your document that mark the surface you wish to create- ensure that snap to pointclouds is enabled in Revit snapping settings. Suggest working in top-down 3D view with section box enabled.
- Run the Surface from the Adaptive Points tool -You will be prompted to choose whether to create a topo, floor or roof element.
- ALL adaptive points from the document will be read to map a new surface to those points. you will be able to designate a type and level to the new element.
Instructions For Use - Add Adaptive Points to Existing
- Insert pointcloud into Revit via the pointcloud insert tab. We suggest working in 3D view and activating the section box to focus on specific structures in the scan.
- Add adaptive points to your document that mark points you wish to add to an existing surface - ensure that snap to pointclouds is enabled in Revit snapping settings. Suggest working in top-down 3D view with section box enabled.
- Run the Add to Existing Surface tool -You will be prompted to choose whether to add to a topography, floor or roof element.
- Then choose which element to add to - it will read ALL adaptive points from the document and add them to the surface of the element.
Instructions For Use - Wall Tool
- Insert pointcloud into Revit via the pointcloud insert tab. We suggest working in 3D view and activating the section box to focus on specific structures in the scan.
- Add adaptive points to your document that mark points you wish to align walls to - ensure that snap to pointclouds is enabled in Revit snapping settings. Suggest working in top-down 3D view with section box enabled.
- Run the Wall tool - it will prompt you to select the parameters for the new wall - straight or curved, Align to center, interior or exterior, wall type, height, base offset and level.
- You will be prompted to select the left-hand point and then the right-hand point of the wall ( for the curved walls you will also be prompted for a 3rd point at the center of the curve).
- The wall will be created, then you will be prompted for another new wall, or to finish using the tool.
Instructions For Use - Model Lines
- Insert pointcloud into Revit via the pointcloud insert tab. We suggest working in 3D view and activating the section box to focus on specific structures in the scan.
- Add adaptive points to your document that mark points you wish to align model lines to - ensure that snap to pointclouds are enabled in Revit snapping settings. Suggest working in top-down 3D view with section box enabled.
- Run the Model Lines tool - it will prompt you to select the parameters for the new Model Line - straight or curved.
- You will be prompted to select the start point and then the endpoint of the Model Line(for curved model lines you will also be prompted for a 3rd point at the center of the curve).
Instructions For Use - Export from Pointcloud Selection
- Insert pointcloud into Revit via the pointcloud insert tab. We suggest working in 3D view and activating the section box to focus on specific structures in the scan.
- Run the Export command, and Select the pointcloud instance you wish to select points from.
- Draw a selection box around the points you wish to Export
- Choose the maximum number of points with the decimate slider.
- Choose a file save location and name.
Instructions For Use - Export Adaptive Points
- Insert pointcloud into Revit via the pointcloud insert tab. We suggest working in 3D view and activating the section box to focus on specific structures in the scan.
- Add adaptive points to your document that mark the points you wish to export.
- Run the exporter, and choose a file save location.
- ALL adaptive points from the document will be read and exported to an XYZ CSV document
Commands
Installation/Uninstallation
The installer that ran when you downloaded this app/plug-in from Autodesk App Store will start installing the app/plug-in. OR, simply double-click the downloaded installer to install the app/plugin.
To uninstall this plug-in, exit the Autodesk product if you are currently running it, simply rerun the installer, and select the "Uninstall" button. OR, click Control Panel > Programs > Programs and Features (Windows 7/8.1/10/11) and uninstall as you would any other application from your system.
Additional Information
Works with structured and unstructured pointcloud instances. Supports shared co-ordinates. writes 10-800 points for floors and roofs, and 200-20,000 for Topography Surfaces. Exporter supports pts format when reading directly from point cloud instances, and XYZ CSV format for point cloud and adaptive point data.
Import to surface supports a maximum of 1500 points for the Floor and 1000 Points for the Roof. Processing maximum points for floors and roofs may take 6-15 minutes depending on computer processing power
Known Issues
It does not work with Revit Family files (.rfa). Does not support the creation of sloped glazing roofs. Import to surface supports a maximum of 1500 points for the Floor and 1000 Points for the Roof. Processing maximum points for floors and roofs may take 6-15 minutes depending on computer processing power
Contact
Author/Company Information
Support Information
Please report crashes to support so we can fix them. Some slabs may take 5-6 minutes to process depending on the number of points used. Does not support creation of Toposolids, but that is scheduled for future release.
Version History
| Version Number | Version Description |
|---|---|
|
2.2.1 |
Updated to support Revit 2024. |
|
2.2.0 |
Updated to support Revit 2023. |