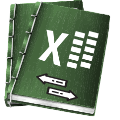
Export/ Import Excel
Win64, EnglishGeneral Usage Instructions
1. Export Revit Schedules to Excel
-
Go to the plugin tab in the Revit ribbon.
-
Click Export Schedules.
-
Choose one or multiple schedules to export.
-
Select whether to export each schedule to a separate Excel file or combine them into a single sheet.
-
Optionally, enable exporting embedded images in schedules.
2. Modify and Sync Schedule Data
-
After exporting, open the Excel file and edit the values directly.
-
Do not change header names or modify the structure.
-
Save the Excel file.
-
Back in Revit, click Import Schedule to sync the modified Excel data with the original schedule.
3. Create Text-Based Schedules
-
Click Import Excel as Text from the plugin menu.
-
Select a compatible Excel file containing plain text data.
-
A new Revit schedule (text-based table) will be created — useful for legends or notes.
4. Export Family Parameters
-
Open a project or family document.
-
Click Export Parameters in the plugin tab.
-
Select one or multiple families to export.
-
The plugin will create an Excel file containing all parameter names, types, values, and formulas.
5. Import Family Parameters
- Open the same families used during export.
-
Click Import Parameters.
-
Select the Excel file previously generated using the Export Parameters feature.
-
The plugin will update or recreate the family parameters and formulas based on the Excel file.
-
Only compatible with Excel files exported from this plugin, and families must match.
Commands
| Ribbon/Toolbar Icon | Command | Command Description |
|---|---|---|

|
Export/Import Excel |
- Export images from schedules to Excel files. - Export schedules to separate Excel files. - Combines multi schedules in one Excel sheet. - Import any Excel file into the Revit project (use only as text data tables). |

|
Modify Data in Excel |
Only imports data that was exported with the "Modify data in Excel" command - Select a schedule and export - Modify the Excel-generated file - Go back and click on "import" |
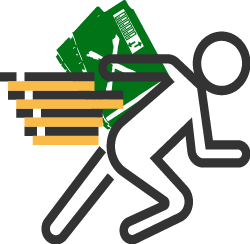
|
Quick Export to Excel |
Preselect your schedules and click the command to quick export |
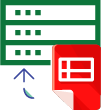
|
Import Excel |
Import Excel data as Text or Image |
Installation/Uninstallation
The installer that ran when you downloaded this app/plug-in from Autodesk App Store will start installing the app/plug-in. OR, simply double-click the downloaded installer to install the app/plugin.
To uninstall this plug-in, exit the Autodesk product if you are currently running it, simply rerun the installer, and select the "Uninstall" button. OR, click Control Panel > Programs > Programs and Features (Windows 10/11) and uninstall as you would any other application from your system
Additional Information
Known Issues
Contact
Author/Company Information
Support Information
Version History
| Version Number | Version Description |
|---|---|
|
5.4.0 |
1. Fixed an issue where the Export Data feature produced incorrect results when the schedule field was not sorted and Itemize every instance was enabled. 2. Updated the column format checking to: {ID} - {Element Name} 3. Schedule link new feature: change element type 4. Fix “32767 characters” error 5. Data mismatch when use 'headers' option or 'blank row before data' option |
|
5.3.0 |
1. Resolved an issue where the Import Data feature produced incorrect results if the Schedule field was not set by default |
|
5.2.0 |
1. Fix "Schedule Link" returning wrong value 2. Fix miscellaneous bugs |
|
5.1.0 |
1. Fix number format conversion based on user's country/region |
|
5.0.0 |
1. Edit Material Takeoff Schedules in Excel 2. Preserve Number Formats in Excel 3. Element Details in Schedules 4. Optimized Ribbon Menu 5. New Feature – Export Parameters 6. New Feature – Import Parameters 7. Bug Fixes 8. Revit 2022 and earlier are no longer supported |
|
4.9.2 |
1. Remove "Import Excel as image" feature. The image import feature relied on Microsoft.Office.Interop.Excel library, which is not compatible with .NET Core 2. Fix the import data issue with "Modify schedule" command in Revit 2026. 3. Remove support Revit 2021 |
|
4.9.1 |
Fix the alignment issue |
|
4.9.0 |
1. Fix Yes/No parameter issue – not importing back in and updating the schedule 2. Update note to let you know what is type parameters |
|
4.8.0 |
1. Fix wrong value when using “Modify Schedule” command 2. Fix an error when importing numbers with symbols 3. Support Revit 2026 |
|
4.7.0 |
Increase performance for large schedules |
|
4.6.0 |
Fixed the modified schedule not running correctly with the set schedule Is Itemized = true and has multiple sorting. |
|
4.5.0 |
Adjusted row height and width when importing Excel as text data. Fixed an error occurring when modifying schedules with Yes/No data. Resolved an issue with modifying schedules containing Revit link instances. |
|
4.4.0 |
1. Adjust "Modify Schedule" menu 2. Fix French and German translation issue 3. Fix " missing the dots for the decimal numbers" |
|
4.3.0 |
1. "Modify Schedule" command can change instance parameters based on their type 2. Fix bugs |
|
4.2.0 |
1. Improve "Modify Schedule" command 2. Fix small bugs |
|
4.1.0 |
1. Add Portuguese 2. Fix small bugs |
|
4.0.0 |
1. Fixed an error where the schedule list was not sorting correctly. 2. Fixed an issue where the application occasionally did not run on Revit 2025. 3. Fixed an error that occurred when the schedule name exceeded 31 characters. |
|
3.9.1 |
1. Add German and Japanese 2. Support Revit 2025 |
|
3.9.0 |
Fix some small bugs |
|
3.8.0 |
1. Fix "Modify Schedule" command bug |
|
3.7.0 |
1. Fix bugs 2. Add the "Excel to Legend" command 3. The users can delete data in Excel (leaving a blank cell) and upload to Revit, only working with text data type |
|
3.6.0 |
Support Revit 2024 |
|
3.5.0 |
1. Improve UI 2. Fix small bugs |
|
3.4.0 |
1. Improve Quick Export to Excel command 2. Improve Color picker in Setting tab |
|
3.3.0 |
1. Add the "Quick export to Excel" command 2. Window can be resized horizontally 3. Add a search box 4. Removed support for Revit 2019 |
|
3.2.0 |
Fix Import Excel (as text data) command error: categoryId is not a valid category for a key schedule |
|
3.1.0 |
Fix Bidirectional "Room Schedule" data |
|
3.0.0 |
1. Added the "Modify data in Excel" command. You can modify data in Revit via Excel. 2. "Import Excel as text table": AutoFit column width and row height based on Excel file. |
|
2.8.0 |
Fix error: categoryId is not a valid category for a key schedule |
|
2.7.0 |
1. Fix decimal format 2. Add "Sort by parameter" function 3. Improve UI |
|
2.6.0 |
1. Fix error: name sheet already exists in the workbook 2. Add "border style" setting 3. Add "tab color" and "header color" setting |
|
2.5.0 |
1. Fix image export error: cannot export all images in the project 2. Add "User Name" function in Setting tab 3. Update digital signature |
|
2.4.0 |
1. Add setting function: remember filename and path 2. Support Revit 2023 |
|
2.3.0 |
Fix: the add-in sometimes automatically unselect/select |
|
2.2.0 |
1. Remove "append sheet" command (unnecessary command) 2. Add "Open File after export" function |
|
2.1.0 |
1. Add exporting schedule header 2. Improve app UI and performance |
|
2.0.1 |
Fixed the app crash error for few languages. |
|
2.0.0 |
1. Add Import Excel function 2. Fix small bugs |
|
1.3.0 |
1. Update function: Export Images in combined sheet 2. Optimize export image function |
|
1.2.0 |
1. Export 1 schedule to 1 excel file 2. Optimize add-in interface |
|
1.1.0 |
1. Save the last settings for each session 2. Add the "append sheet" function 3. Fix bug that exports all linked images in the project. Now, you can export the only images within the schedule. 4. Add Autodesk Product Compatibility: Revit 2022 |
|
1.0.0 |
First version. |





