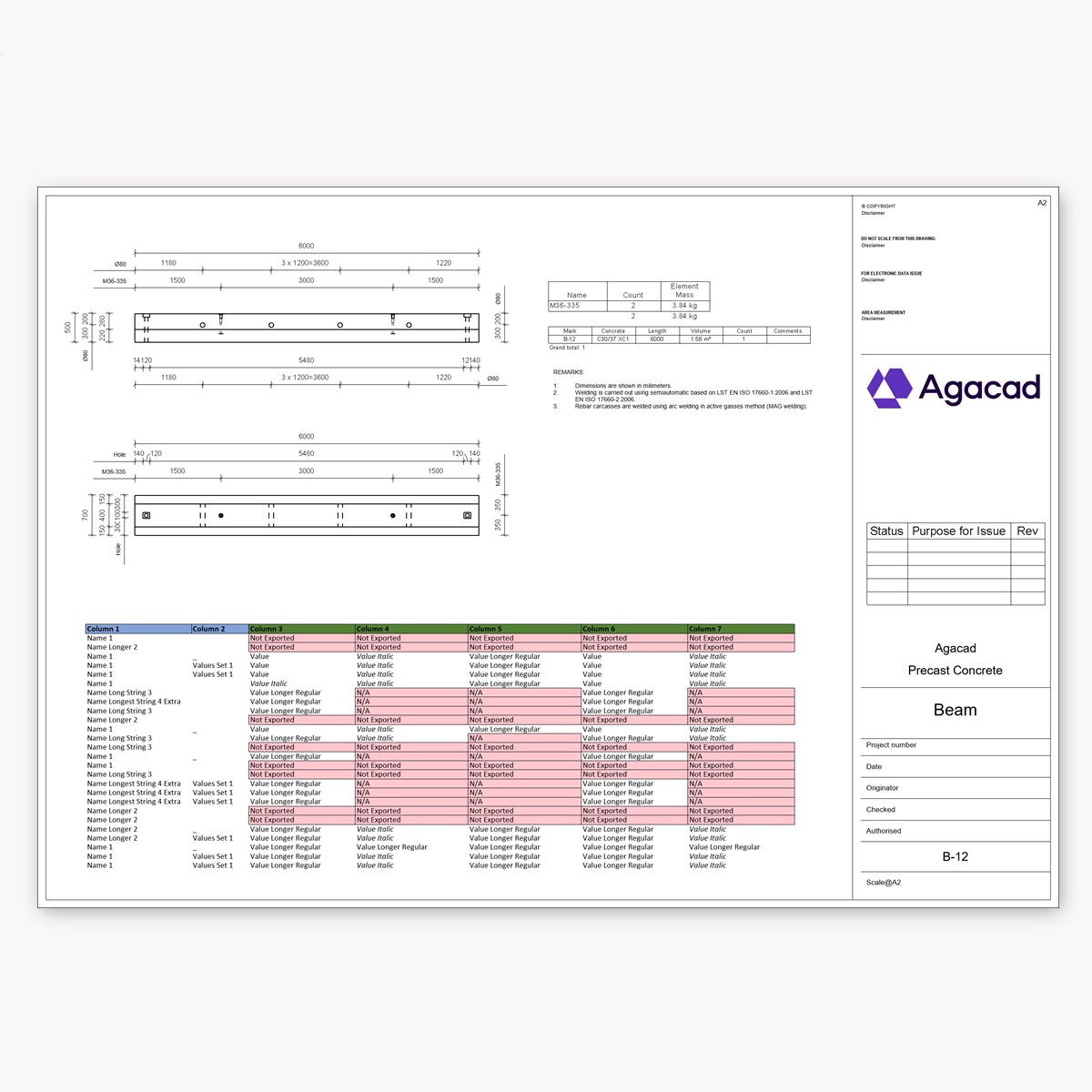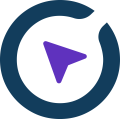
Excel2R
Win64, EnglishGeneral Usage Instructions
- After installation, find the Excel2R app in the Revit ribbon, under the ‘T4R Document Tab’.
- Expand the menu, and hit ‘Create Tables’. It will prompt you to a new window.
- Select an Excel file to upload. Only one file may be uploaded at a time, but it can have multiple Sheets. Supported formats are .xls and .xlsx.
- After the file is selected, you can see all the Sheets it contains in the Available Sheets table. Tick the checkboxes for Sheets that you wish to upload.
- In the ‘View’ column, you can specify where the Excel spreadsheets should be created. Possible options are to create new Detail Views or replace existing Legends.
- In the ‘Text and Line Styles’ section, you can specify to create new Revit text and line styles according to the source file or map the Excel styles to existing Revit styles.
- Lastly, you can choose whether to import cell fill colors from Excel.
- Hit the ‘Draw Table’ button at the bottom right to finish the import.
The Excel spreadsheets have now been imported into Revit.
If, at any point, the imported Excel source files are modified, you can quickly update the information in the Revit model:
- Expand the Excel2R menu and hit ‘Manage Tables’.
- In the Manage Table window, you will see all spreadsheets that have been imported into the active Revit model using Excel2R. You can see information for View Name, View Type, Date Modified and Date loaded, and an Excel Document Path.
- In the table's left column, you will see a file status indicator. A green checkbox indicates that the file is up-to-date, a yellow exclamation mark – that the Excel file has been modified, and a red exclamation mark – that the Excel file has been moved or deleted (and needs to be re-imported).
- For spreadsheets with the yellow exclamation mark, you can tick the checkboxes and hit the ‘Update Selected’ button at the bottom right. This will reload the latest changes and the indicator will change to a green checkbox. Spreadsheets (and their Revit views) can also be deleted by selecting them and using the ‘Delete Selected’ command.
Commands
Installation/Uninstallation
Install or uninstall the app according to standard procedures.
Download the app from the Autodesk App Store.
Double-click the file to start the installation process.
Follow the instructions on your screen.
Installation file path: C:\ProgramData\Autodesk\Revit\Addins\[YYYY]
To uninstall, go to Control Panel > Programs > Programs and Features > right-click your Arkance Dock [version] > choose Uninstall.
Additional Information
Known Issues
Contact
Author/Company Information
Support Information
Access E-help via F1 or the Help button in the app's main menu.
Technical documentation: https://docs.agacad.com/2d-drafting-and-documentation/excel2r
Version History
| Version Number | Version Description |
|---|---|
|
1.1.0.19 |
• Includes new release for Revit 2025 |
|
1.1.0.1 |
Includes new release for 2024. The Dock that opens in Revit is now called the ARKANCE Dock (no longer the Agacad Dock). |
|
v1.1.0.1 |
Includes new release for 2024. The Dock that opens in Revit is now called the ARKANCE Dock (no longer the Agacad Dock). |
|
v1.0.5.12 |
Includes new release for 2024 |