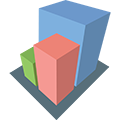
PlaceMaker
Win64, EnglishGeneral Usage Instructions
1. Install PlaceMaker
Use the PlaceMaker installer to add PlaceMaker to your Revit version. After installation you should see the PlaceMaker bar in Revit.
2. Activate your PlaceMaker license
Use the PlaceMaker license manager button to activate your PlaceMaker license. Free or subscription licenses are available.
3. Geolocate your Revit project
Start by using the Select Place tool to pick the real-world location of your project area.
4. Add context and details to your project with PlaceMaker
Now with your geolocated project continue to use the additional Placemaker tools to quickly bring in rich geolocated data to your site.
Commands
| Ribbon/Toolbar Icon | Command | Command Description |
|---|---|---|

|
Select Place |
Visually geolocate your Revit project. Brings in the selected location snapshot as a flat topography surface. |

|
Import Terrain |
Updates an existing topography surface with additional data points with accurate height information based on the surfaces geolocation. |

|
Import Imagery |
Bring in high-resolution aerial imagery (global coverage) apply directly to an existing topography surface in your geolocated project. |

|
Import Buildings |
Quickly add generic massing buildings to your project as background context or edit the imported massings to add extra details. |

|
Import Roads |
Import 3d roads or road center-lines for creating your own road network. Based on the selected topography surfaces geolocation. |

|
Import Paths |
Quickly add generic masses representing paths and walkways based on the projects geolocation. |

|
Import Rails |
Quickly add generic masses representing rails and subway lines based on the projects geolocation. |

|
Import Trees |
Quickly adds trees represented by the selected RFA file for the projects geolocation. |

|
Import Water |
Quickly add generic masses covering the water areas based on the projects geoloation. |

|
License Manager |
This tool allows you to View / Add / Remove your PlaceMaker license. |

|
Import SmartSite |
Create an order for Ai created surveys for the selected geolocation. |
Installation/Uninstallation
The installer that ran when you downloaded this app/plug-in from Autodesk App Store will start installing the app/plug-in. OR, simply double-click the downloaded installer to install the app/plugin.
To uninstall this plug-in, exit the Autodesk product if you are currently running it, simply rerun the installer, and select the "Uninstall" button. OR, click Control Panel > Programs > Programs and Features (Windows 7/8.1/10/11) and uninstall as you would any other application from your system.
Additional Information
In order to use all the features PlaceMaker has to offer first order either a Pay-As-You-Go (free) or Subscription license.
Known Issues
Contact
Author/Company Information
Support Information
View our support articles and submit your own requests here: https://support.mindsightstudios.com/hc/en-us/categories/360001306054-PlaceMaker
Version History
| Version Number | Version Description |
|---|---|
|
1.2.5 |
- Updating version support - Fixing a bug that caused floating roofs - Removed Bluesky imagery source |
|
1.2.4 |
- Fixing 2025 Microsoft Building import - Fixing 2025 OSM imports for PAYG users |
|
1.2.3 |
- Fixing 2024+ 'Merge with Surface' bug |
|
1.2.2 |
- Adding 2025 compatibility - Adding Toposolid compatibility |
|
1.2.1 |
- Adding 2024 compatibility - Increased stability of the terrain import |
|
1.2.0 |
- Adding UK imagery source (Bluesky) - Nearmap Imagery now only imports the most recent - Increased stability of the terrain import |
|
1.1.3 |
- Added a parameter to quickly change the material applied to PlaceMaker extrusions - Fixed a bug causing a conflict with cloud saving - Added 2023 support |
|
1.1.2 |
- Fixed a bug caused by very large imagery requests |
|
1.1.1 |
- Added 2022 compatibility |
|
1.1.0 |
- Added 2019 compatibility - Added Hexagon Imagery source - General bug fixes |
|
1.0.0 |
PlaceMaker : Initial Release |








