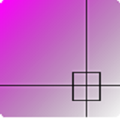
SheetManagerExpert
Win64, EnglishGeneral Usage Instructions
To open the application, select the button "Sheet Manager Expert" within the “Sheet Manager Exp” Panel of the Add-Ins Ribbon Tab (see image 1).
This will open the dialog “Sheet Manager Expert” (see image 2).
To Export Sheet List to csv file.
- Select the Sheets to be exported.
- Select the "Export" button (see image 3).
Import csv Sheet List file.
- Select the "Import" button (see image 4).
- Navigate to the desired Sheet list csv file.
- When importing csv sheet list, you are asked if the file contains a header.
- If uncertain select NO as this can be reminded when selecting the rows to import.
- As a minimum select the column containing the sheet name and sheet number in the import process. If the Template is available this can also be selected (see image 5).
- Select the sheets to be imported.
- Select the "Import" button.
- Tool tip provides feedback on the highlighted sheets (see image 6).
- To amend a sheet number or name select the individual cell and provide the required number or name.
- The type of title block can also be amended by selecting the dropdown list.
- Select the "Add Sheets" button.
Duplicate Existing Sheets with Views.
- Select the Sheets to be duplicated.
- You have the option to set the number of copies as well as set the Sheet number format (see image 7 and Sheet options).
- Select the "Copy Sheets to Duplicate" button.
- Tool tip provides feedback on the highlighted sheets (see image 6).
- To amend a sheet number or name select the individual cell and provide the required number or name.
- The type of title block can also be amended by selecting the dropdown list.
- Select the "Add Sheets" button.
Duplicate Existing Sheets without Views.
- Uncheck the "Duplicate sheets with Copies of Existing Views" checkbox.
- Select the Sheets to be duplicated.
- You have the option to set the number of copies as well as set the Sheet number format (see image 7 and Sheet options).
- Select the "Copy Sheets to Duplicate" button.
- Tool tip provides feedback on the highlighted sheets (see image 6).
- To amend a sheet number or name select the individual cell and provide the required number or name.
- The type of title block can also be amended by selecting the dropdown list.
- Select the "Add Sheets" button.
Filter.
- Two filters can be applied to the Project sheets individually or combined (see image 8).
- Use the Filter list to filter by Title Block.
- Use the Name filter to filter by text string.
Sheet options.
- The sheet options allow you to control the number allocated to the sheets. prefix added to the beginning of each numerical sequenced sheet numbers. It also allows you to set the starting numerical portion of the sheet number (see image 7).
- NOTE The last number used is retained during the session, thus allowing consecutive numbers to be utilized during a session.
- The "Reset" button will clear this number and allow the number provided to be the starting point.
NOTE
Duplicate sheet numbers are not permitted.
Commands
Installation/Uninstallation
The installer that ran when you downloaded this app/plug-in from Autodesk App Store will start installing the app/plug-in. OR, simply double-click the downloaded installer to install the app/plugin.
To uninstall this plug-in, exit the Autodesk product if you are currently running it, simply rerun the installer, and select the "Uninstall" button. OR, click Control Panel > Programs > Programs and Features (Windows 7/8.1/10) and uninstall as you would any other application from your system.
Additional Information
Known Issues
No Known Issues
Contact
Author/Company Information
Support Information
Version History
| Version Number | Version Description |
|---|---|
|
1.4.0 |
Autodesk® Revit® 2022 Update. |
|
1.3.0 |
Revit 2021 Update. |
|
1.2.0 |
Revit 2020 Update. |
|
1.1.0 |
Autodesk® Revit® 2019 Update. |
|
1.0.0 |
Initial release. |








