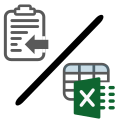
Schedule Plus
Win64, EnglishGeneral Usage Instructions
Export to Excel:
Use the settings/info command to initially choose the Excel template you want to use for every export. 2 default templates are available.
Don't hesitate to make your own template using the following guidelines:
- Create a new XLSX workbook
- Determine the data area location with [data] and the first row with [header]. Just put 2 or 3 rows and columns, the app will make the data area size adaptive
- Use keywords between brackets (for example: [title]) to refer to the schedule's or the document's properties. (schedule title, document title, date, ...) All available keywords are shown in the Settings/info window
- Use keywords between curly brackets (for example: {Building Name}) to refer to the document's Project Information (defined as project parameters)
- Create your own custom formatting: fonts, colors, pictures, ...
- Save your XLSX template in the corresponding folder (%Appdata%\Roaming\Autodesk\ApplicationPlugins\pglSchedulePlus.bundle\Contents\Resources\ExcelTemplates) and choose it in the Settings/info window. Don't forget to apply the changes
- From now on, the new template will be used for every new schedule export!
If you are having trouble creating a new template, duplicate one of the existing templates and make your changes to it!
Commands
| Ribbon/Toolbar Icon | Command | Command Description |
|---|---|---|

|
Export to Excel |
Batch export Revit Schedules to Excel Worksheets, using your own custom template. |

|
Copy Schedule to clipboard |
Copy Schedule data to clipboard. |
Installation/Uninstallation
The installer that ran when you downloaded this app/plug-in from Autodesk App Store will start installing the app/plug-in. Or, simply double-click the downloaded installer to install the app/plugin.
You may need to restart the Autodesk product to activate the app/plug-in.
To uninstall this plug-in, exit the Autodesk product if you are currently running it, simply rerun the installer, and select the "Uninstall" button. Or, click Control Panel > Programs > Programs and Features (Windows 10/11) and uninstall as you would any other application from your system.
Additional Information
Known Issues
Contact
Author/Company Information
Support Information
If you're having trouble using my add-in, email me at contact@pangolin.tools
Feedbacks and requests are welcome!
Version History
| Version Number | Version Description |
|---|---|
|
1.3.0 |
Revit 2025 & 2026 support |
|
1.2.0 |
Revit 2024 support |
|
1.1.0 |
Revit 2023 support |
|
1.0 |
Initial release |





