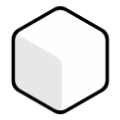
Blocks® – Families Plugin for Autodesk® Revit®
Win64, EnglishGeneral Usage Instructions
Using the Blocks Plugin is a straightforward process that seamlessly integrates into your workflow:
Installation: Begin by downloading and installing the Blocks Plugin on your computer. Once installed, open Autodesk® Revit®.
Accessing the Plugin: Within Revit, navigate to the "Supplies" tab. Locate and click on the Blocks Plugin icon.
Account Creation: If you haven't already created an account, you can do so directly within the plugin interface. Alternatively, you can sign up on our website at https://www.blocksrvt.com/.
Logging In: Once your account is set up, log in to the plugin using your credentials.
Exploring Families: Upon logging in, you'll gain access to the plugin's interface. Utilize the search bar for efficient family browsing.
Adding Families: Select the desired family from the search results. With a simple click, the chosen family will be seamlessly integrated into your ongoing Revit project.
With the Blocks Plugin, you'll experience an expedited workflow. Our extensive library of families is readily available, streamlining your design process and allowing you to focus on your creative vision. Elevate your designs effortlessly and efficiently!
Commands
Installation/Uninstallation
Downloading the Blocks Plugin is a user-friendly process that ensures seamless integration:
- Create an Account: To get started, visit the Blocks website's homepage at https://www.blocksrvt.com/. Creating an account is your first step to accessing the Blocks Plugin.
- Download the Installer: Once you've set up your account, proceed to download the 'BlocksBIM.exe' installer file.
- Installation: Locate the downloaded installer file and double-click on it. This action triggers the installation process. Follow each step as prompted, allowing the installer to set up the plugin on your PC.
- Integration with Revit: After successful installation, the Blocks Plugin will be accessible in the "Supplies" tab of your Autodesk Revit software.
- Plugin Access: Open Revit and access the Blocks Plugin using the account you've created.
Uninstalling Blocks Plugin is a simple process on Windows. Just navigate to the "Add or Remove Programs" section in your computer's settings, search for "Blocks", select the application, and click on "Uninstall." This will remove the plugin from your system, ensuring a clean uninstallation.
Additional Information
For further information, please visit https://faq.blocksrvt.com/en/
Known Issues
• For login issues, ensure your email is in lowercase, check the network connection, and review firewall rules.
• Blank plugin screen, failure to load families into the project, errors such as 'JavaScriptAlert,' or missing family images in the plugin: check Revit updates, network connection, and firewall settings. Run Revit as administrator.
• If the plugin window does not open when clicking 'Blocks' in the Add-ins tab, restart Revit and check for any available updates.
• For the error 'The requested dockable pane has not been created yet. Parameter name: id,' restart Revit.
• If the plugin screen is blank with a ‘NOT FOUND’ message, check for Revit updates, uninstall the plugin, and install the latest version from our website.
• Schema conflicts in Revit 2024: update to version 2025 or check this link for more information.
Contact
Author/Company Information
Support Information
You can contact us Monday through Saturday, from 9 AM to 6 PM Brasília time (GMT-3), via email at info@blocksrvt.com, or through our website: www.blocksrvt.com.
Version History
| Version Number | Version Description |
|---|---|
|
2.1.7 |
- Now compatible with Revit 2026. - Performance optimizations. |
|
2.1.6 |
- Added Revit textures to the plugin installer. - Performance optimizations |
|
2.1.5 |
Optimized Installer: The new version of the plugin includes an optimized installer for improved performance and a more seamless installation experience. Download All Textures: Users can now download all available textures directly within the plugin, enhancing resource accessibility. Sort Families by Popularity or Latest Additions: A new feature allows users to sort families by 'Most Popular' or 'Latest Additions,' offering more flexibility in discovering relevant content. |
|
2.1.3 |
Adjustable Zoom: Introducing a new feature in our latest plugin version: adjustable zoom functionality! Now, users can easily zoom in and out of the plugin within Revit, simply by pressing Ctrl + or Ctrl - keys, or by holding Ctrl and using the mouse scroll wheel. This allows for optimal adjustment of the plugin size to fit any screen. |
|
2.1.2 |
Adjustable Zoom: Introducing a new feature in our latest plugin version: adjustable zoom functionality! Now, users can easily zoom in and out of the plugin within Revit, simply by pressing Ctrl + or Ctrl - keys, or by holding Ctrl and using the mouse scroll wheel. This allows for optimal adjustment of the plugin size to fit any screen. |
|
2.1.1 |
We have launched the new Materials tool. With just one click, you can now add exclusive materials directly from the Blocks plugin to your Revit project. |
|
2.0.9 |
New textures added to the Blocks library. |
|
2.0.8 |
Initial Release. |
|
2.0.6 |
Initial Release. |









