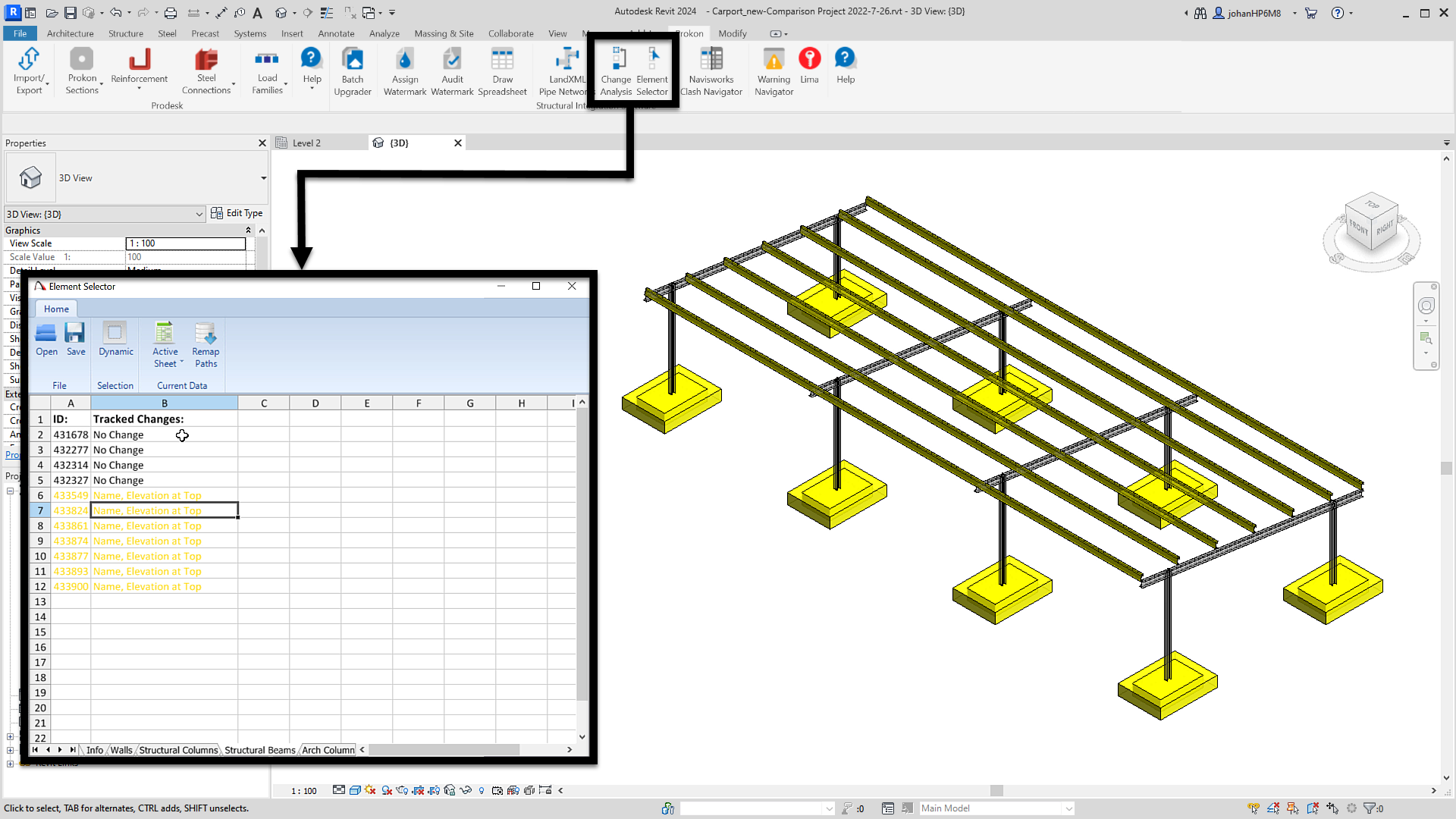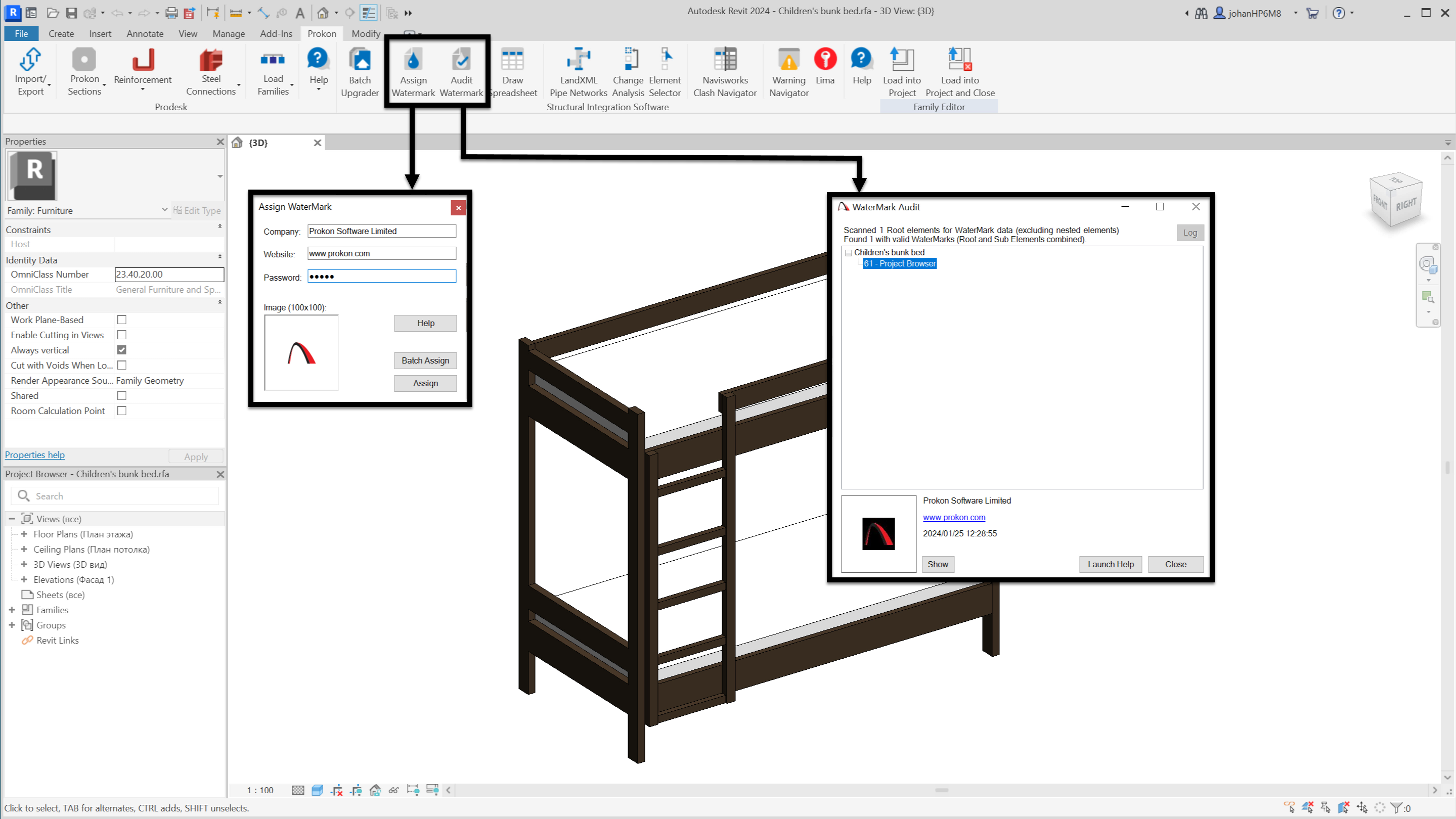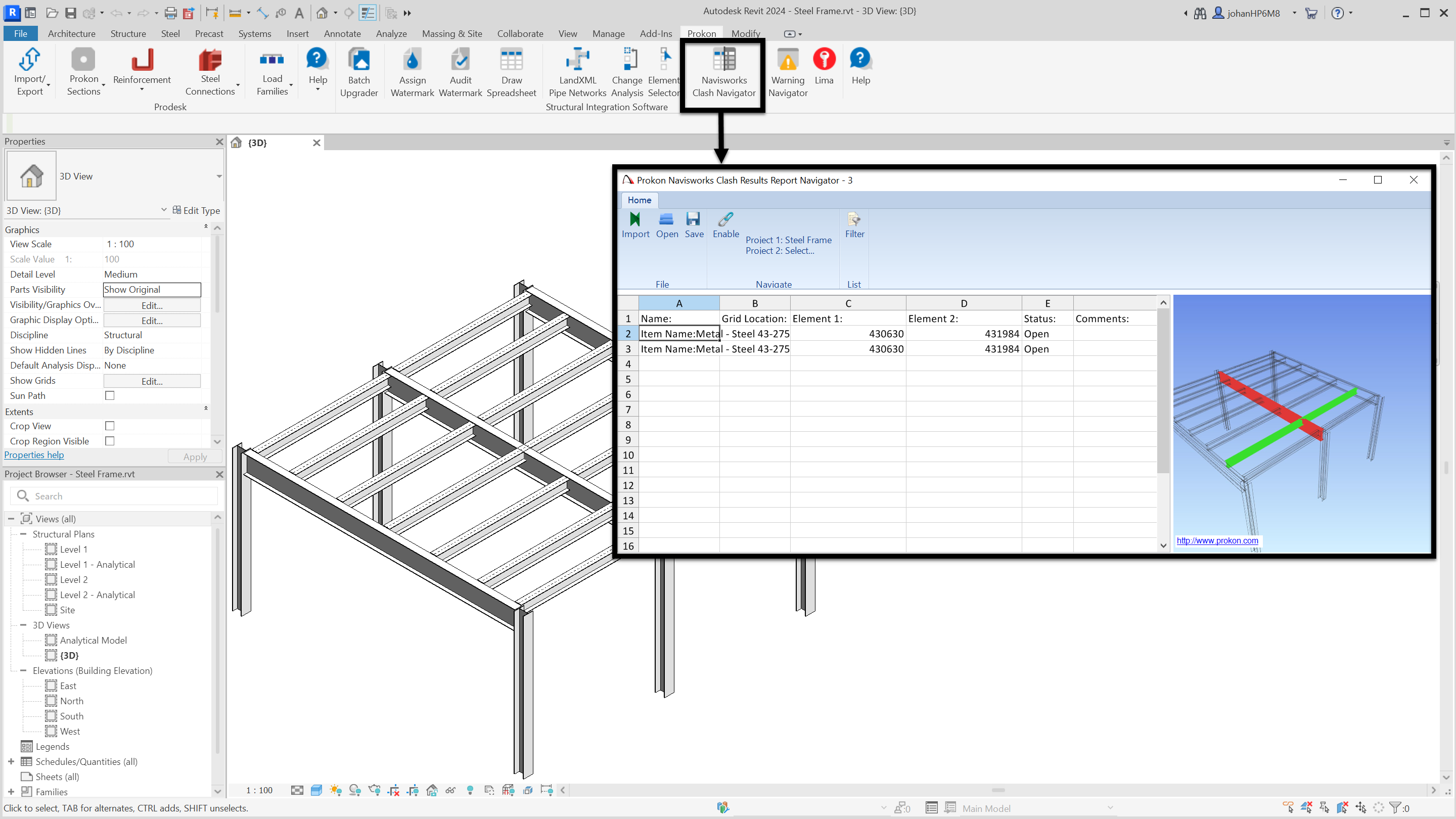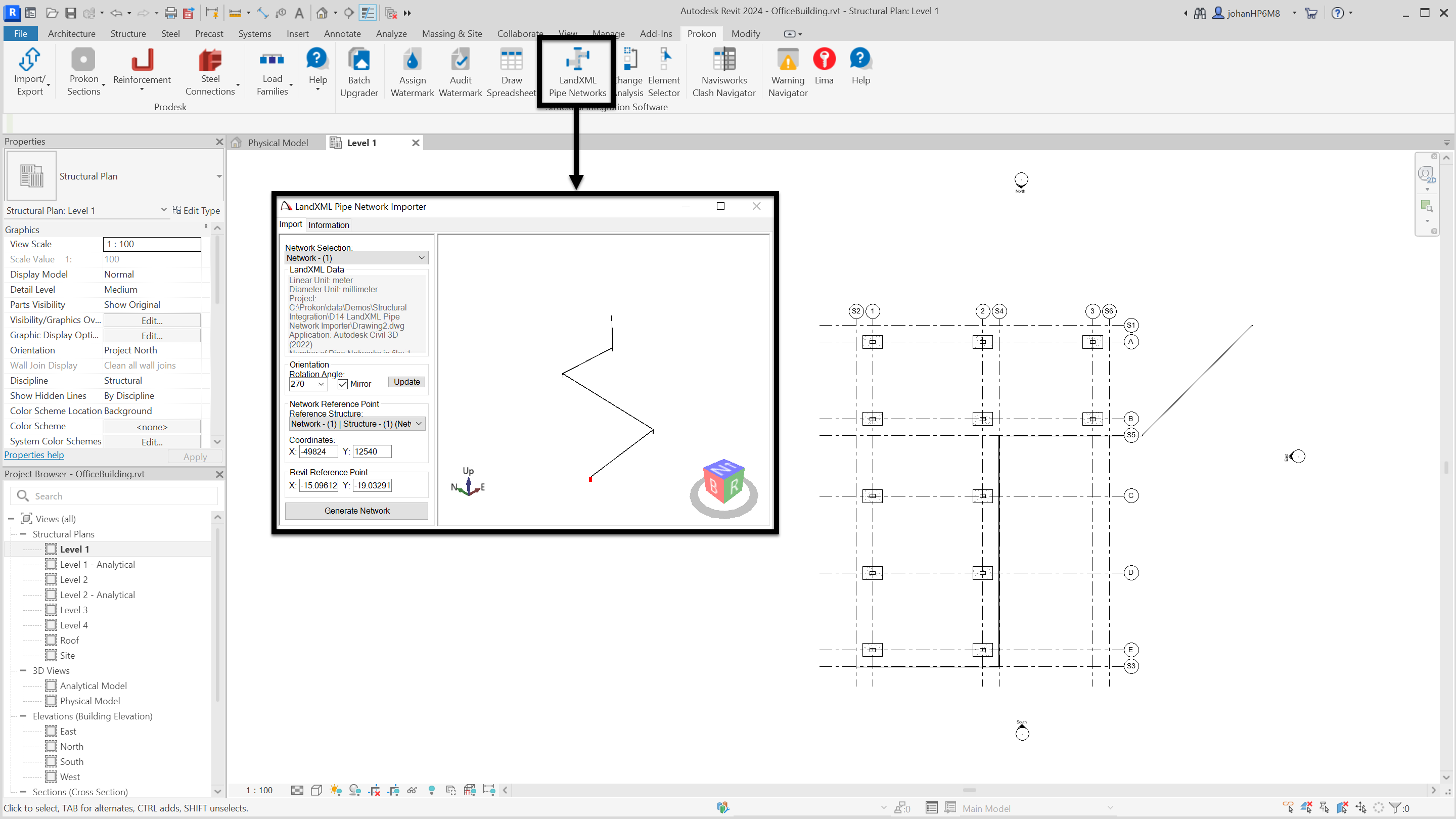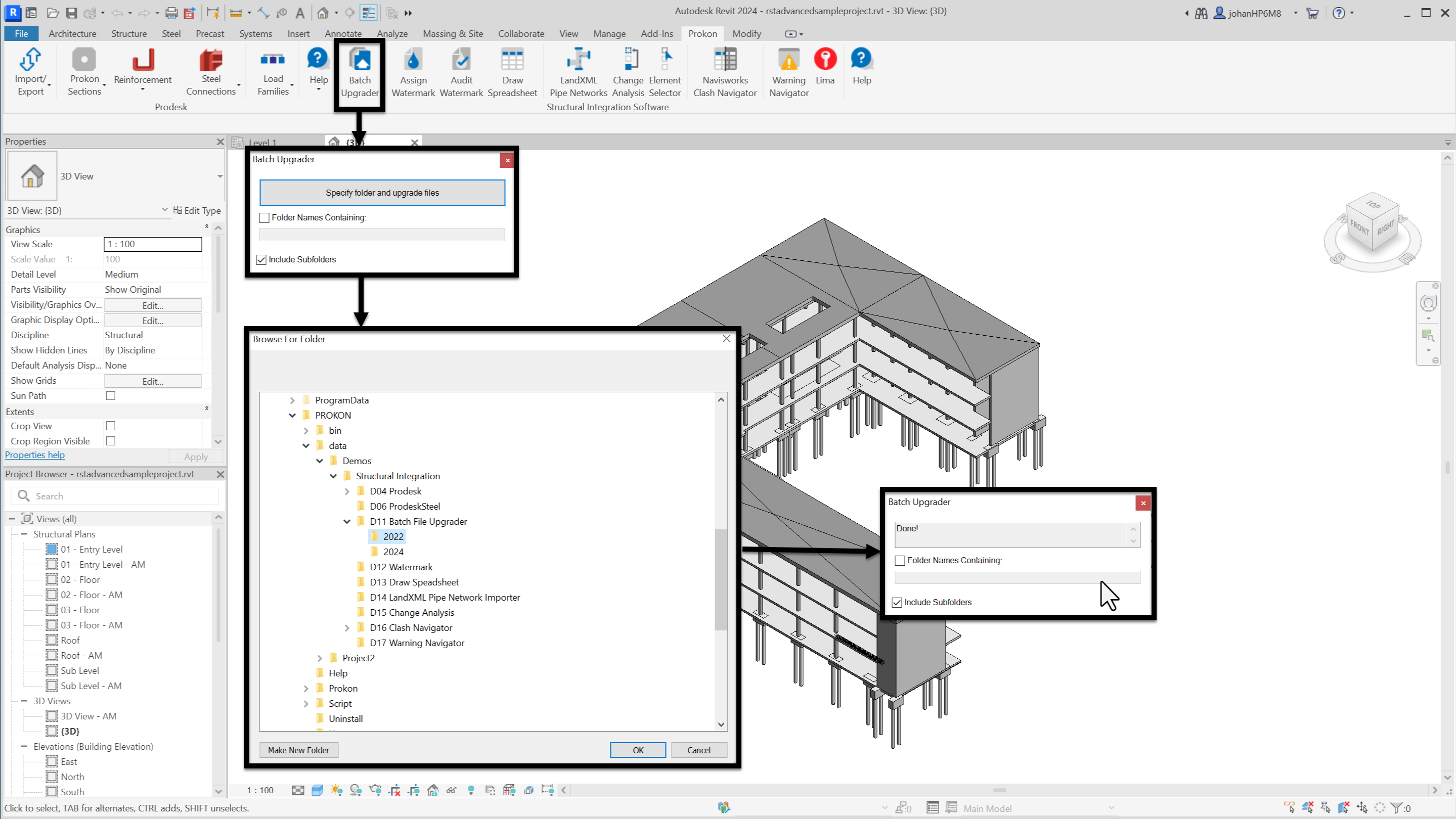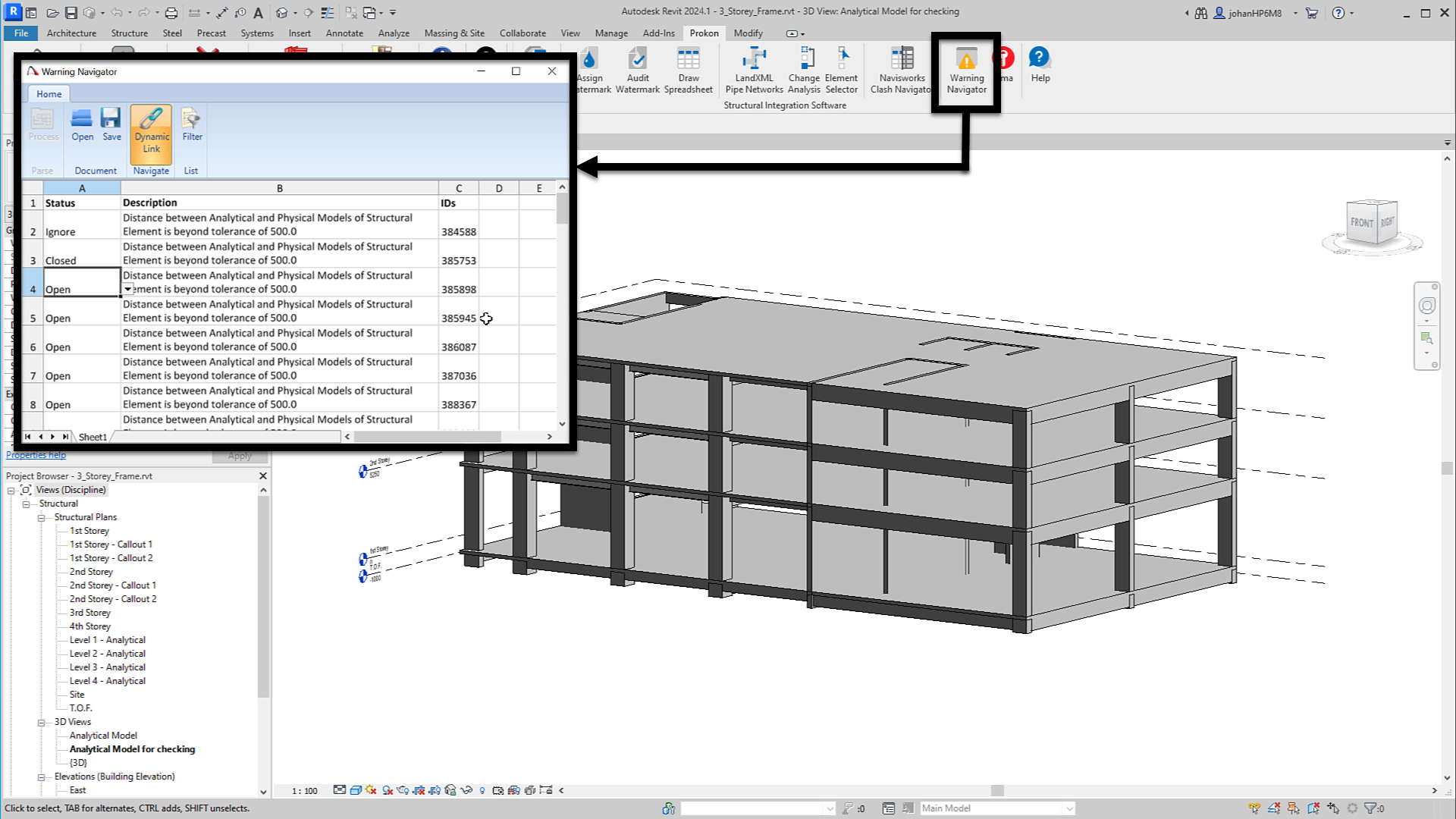Interop Suite
Win64, EnglishProkon Software Limited
Boost your productivity in Autodesk® Revit® with these useful utilities.
General Usage Instructions
Screenshots
Installation/Uninstallation
Additional Information
Contact
Version History
General Usage Instructions
- Warning Navigator: With the project open in Revit, go to Manage > Inquiry > Warnings. Save the warning in HTML format. Go to Prokon > Warning Navigator and open the HTML file. Click Process to parse the data into a useful worksheet view.
- Batch File Upgrader: With a project open in Revit, go to Prokon > Batch Upgarder. Click Specify folder and upgrade files. Choose the files you want to upgrade and click OK to start the upgrade.
- Draw Spreadsheet: With a project open in Revit and a drafting view active, go to Prokon > Draw Spreadsheet. Choose a .csv or .xlsx file. In the spreadsheet view, highlight the data that you want to insert. Click Draw Spreadsheet to insert it into the active drafting view.
- LandXML Pipe Network Importer: Export a LandXML file from Autodesk® Civil 3D® that contains a pipe network. With a project open in Revit, go to Prokon > LandXML Pipe Network Importer. Specify the insertion point. Choose the LandXML file when prompted and click Open. Configure the import information and when satisfied click Generate Network.
- Autodesk® Navisworks® Clash Navigator: Export a Revit model to Navisworks Manage and run a clash study. Save the report to the file. Back in Revit, go to Prokon > Navisworks Clash Navigator. Click Import and select the report file. Click the items in the spreadsheet to view clashes.
- Watermark: To add a watermark to your project or family, go to Prokon > Assign Watermark. Enter the required information and click Assign. Choose if the watermark must be added to the document level or the element level. Click Finish. To view a watermark, go to Prokon > Audit Watermark. Choose the level to scan. Click on elements in the tree to view watermarks.
- Change Analysis: To run the analysis open a new project in Revit. Go to Prokon > Change Analysis. Enter the directories for the current and previous versions of the project to compare. Select the elements to analyze and click Start. Once complete, click through the different sheets in the spreadsheet view to see the results of the analysis.
Commands
Installation/Uninstallation
Installation:
- Double-click InteropSuiteSetup<year>.exe in your Downloads folder to start the installation
- Accept the license agreement
- Specify installation folders
- Click Next
- Once installed click Finish and launch Revit
Uninstallation:
- Open Add or Remove from the control panel
- Locate the Interop Suite installed app
- Select and uninstall
Additional Information
For more information, go to the Prokon tab in Revit and click Help to view the documentation.
Known Issues
Contact
Company Name: Prokon Software Limited
Company URL: https://www.prokon.com
Support Contact: support@prokon.com
Author/Company Information
Prokon Software Limited
Support Information
Email: support@prokon.com
Call: +353 (0)1 699 4182
Version History
| Version Number | Version Description |
|---|---|
|
5.3.0 |
Migrated for Revit 2026. |
|
5.2.0 |
App Store release version. |