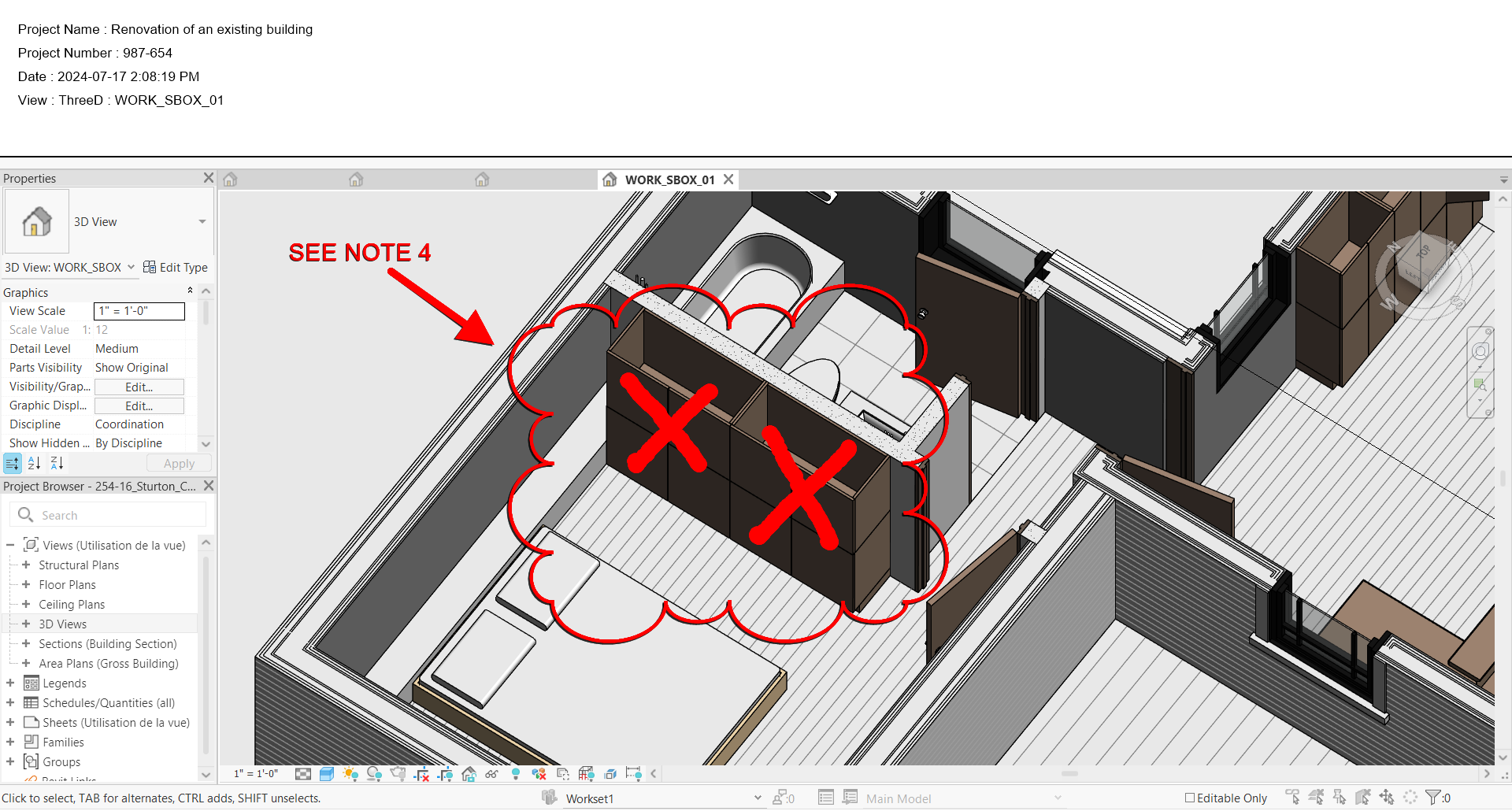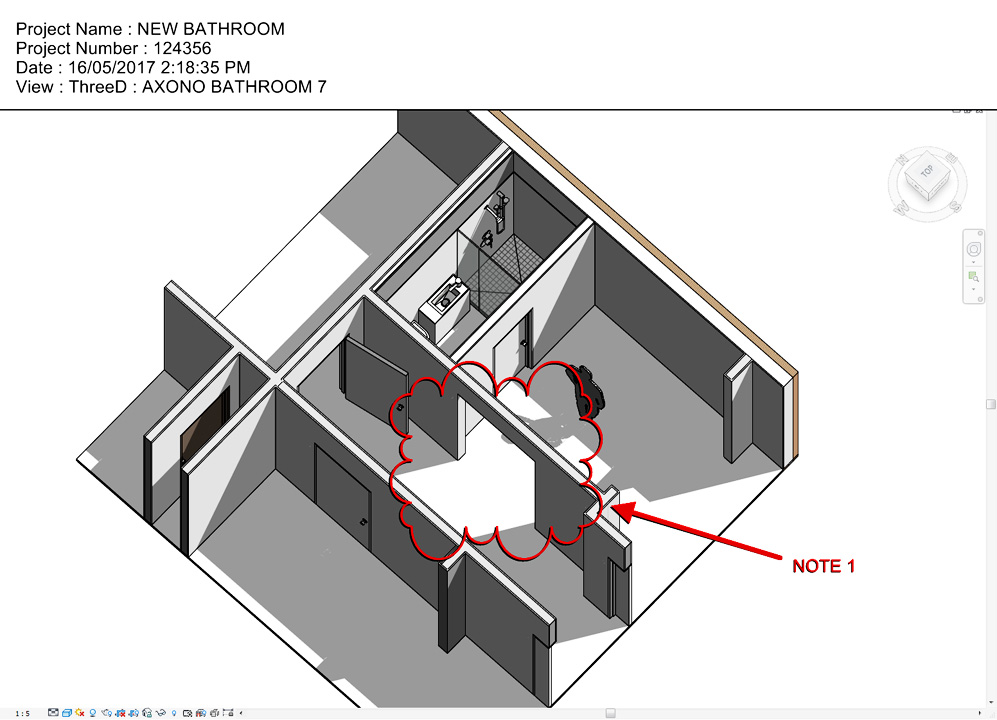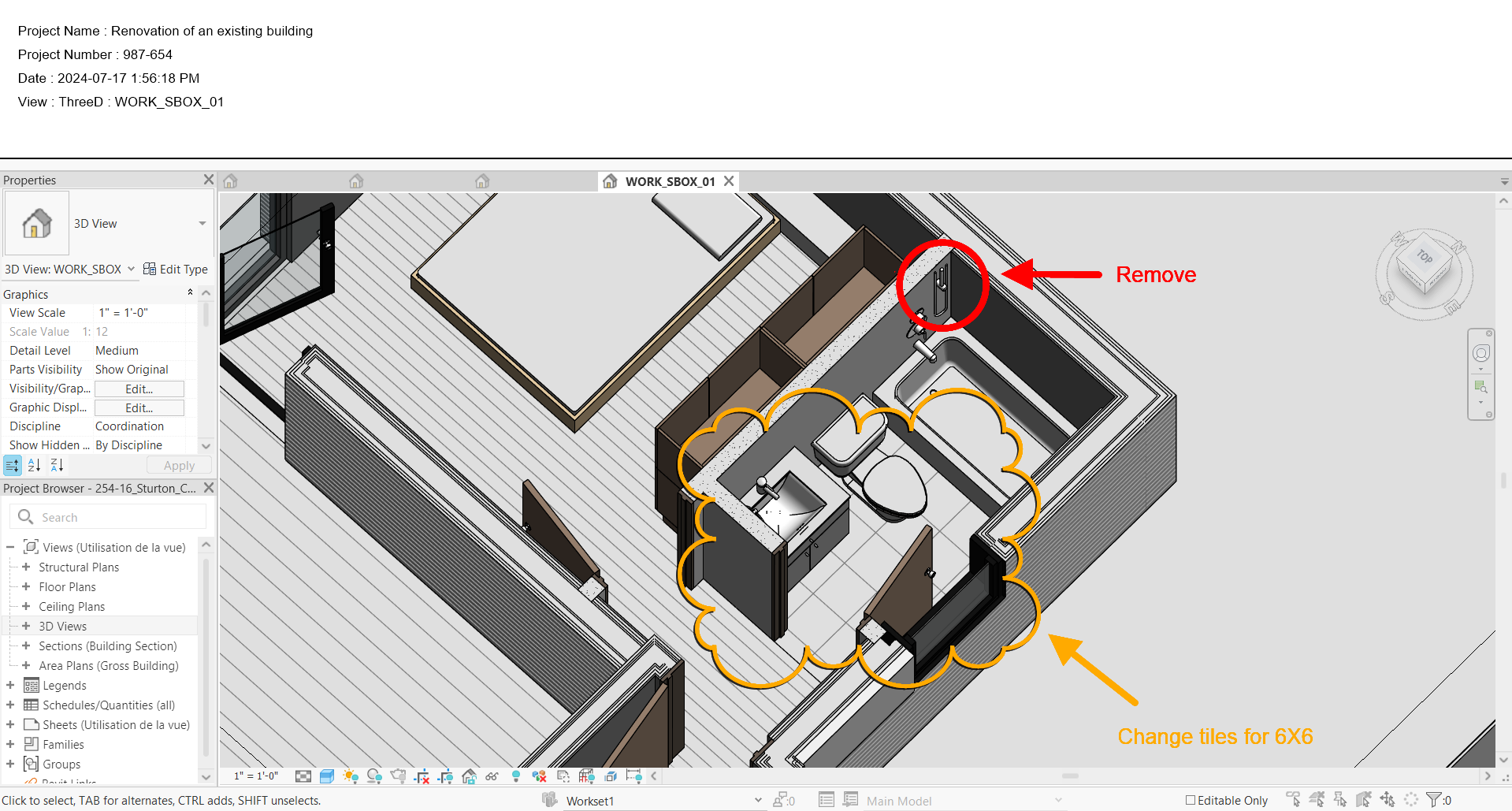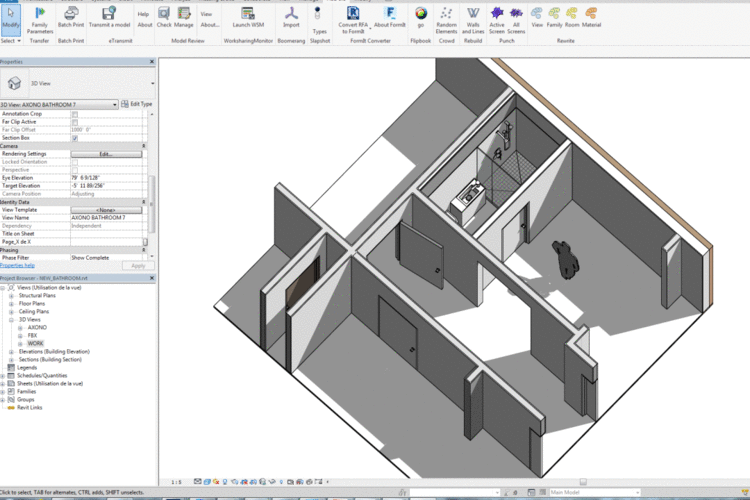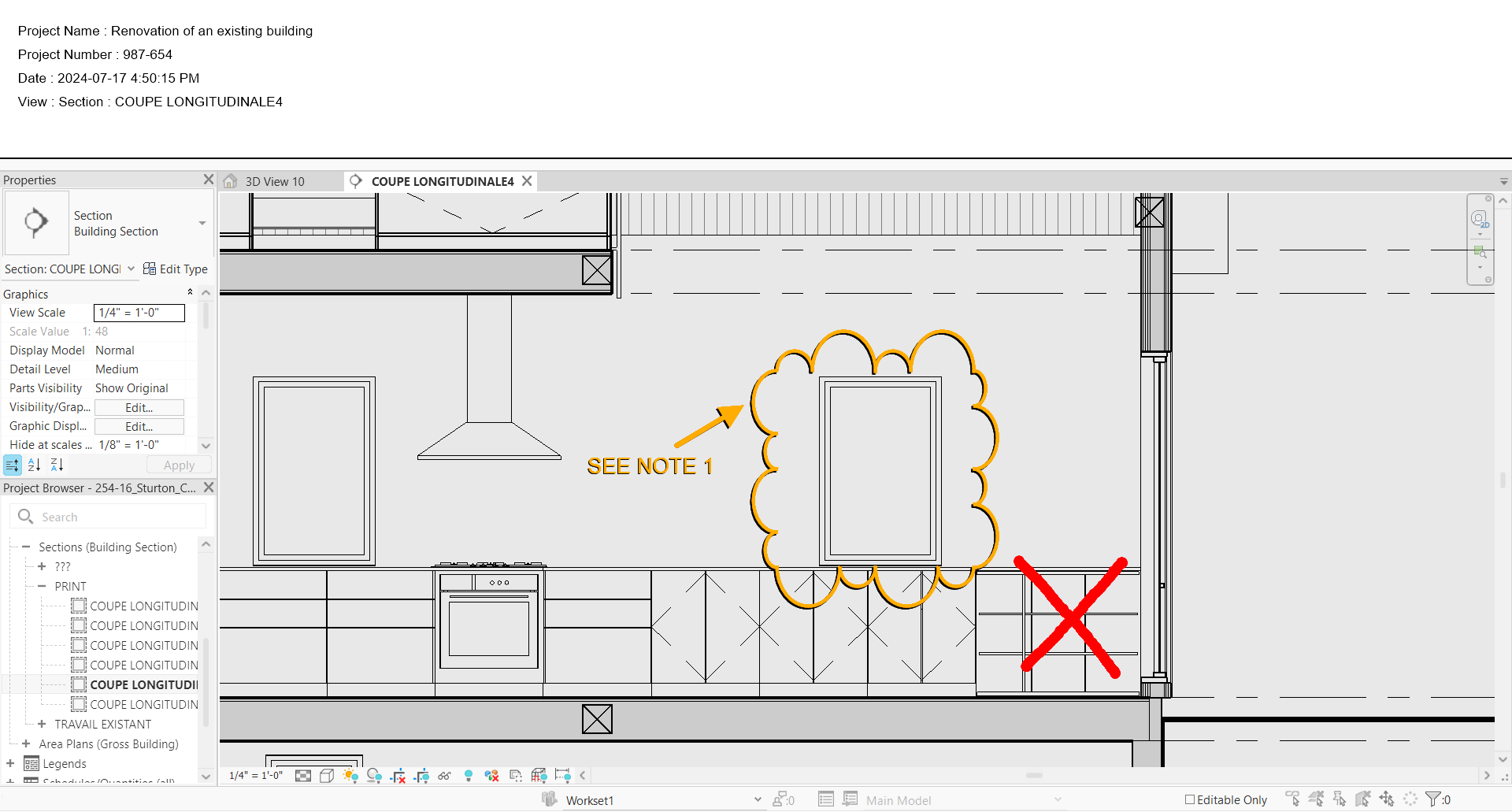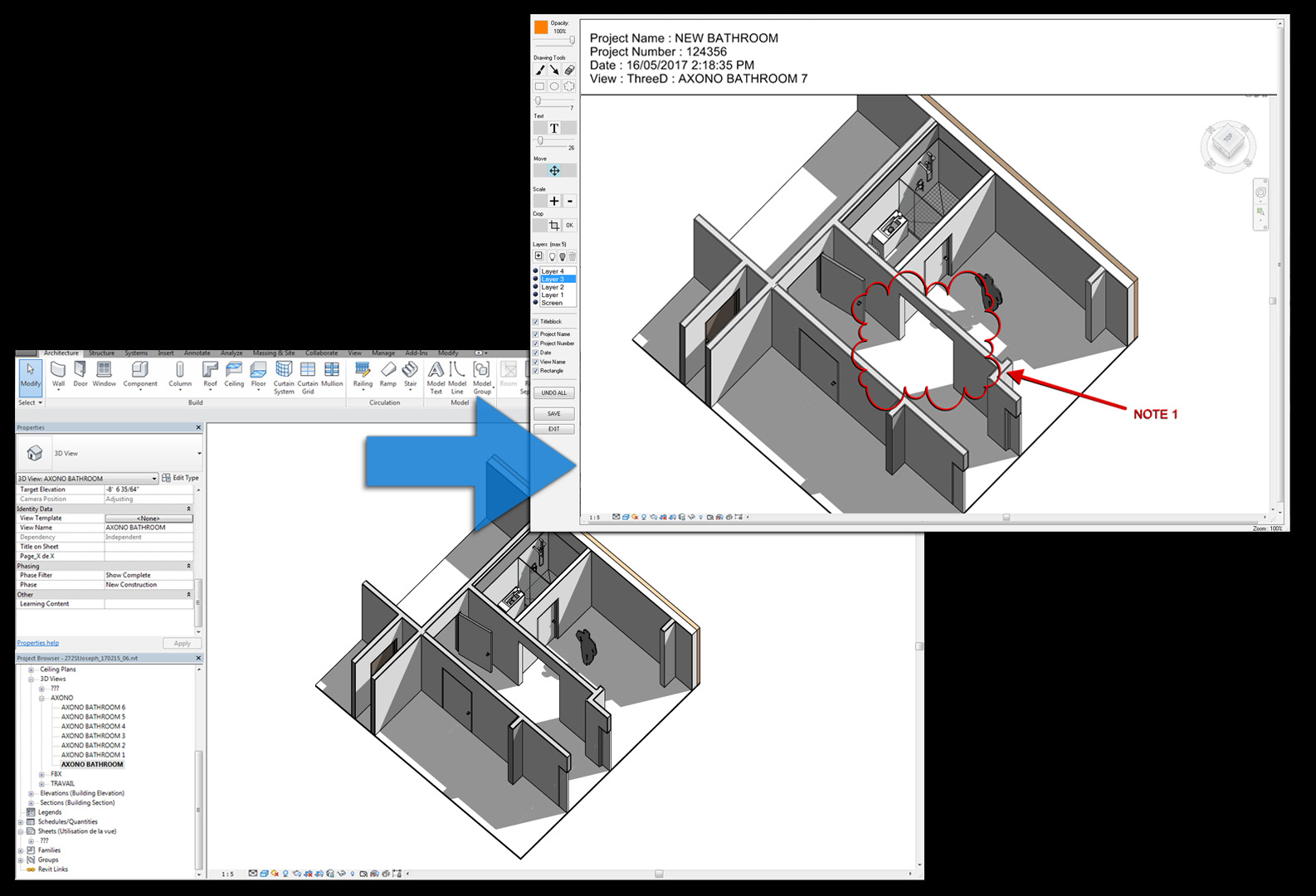Punch Pro
Win64, EnglishGeneral Usage Instructions
1. Open a Revit Project.
2. Under the Add-Ins tab, click on "Punch"
3. Edit the screen capture, save the image and click Exit.
Tools description:
- Color: To change color click on the square and choose a new color.
- Opacity: Change color opacity with the trackbar.
- Brush: Use the brush to quickly add a note on the screen capture.
- Arrows: Easily add arrows with the right size and color.
- Eraser: Erase what is drawn on added layers.
- Rectangle: Draw the rectangle from upper left to bottom right.
- Ellipse: Add ellipses or circles.
- Cloud: Add preformatted clouds using upper left to bottom right.
- Text: Click on the screen, enter the text in the box and click enter to add text on the screen capture. It is easier to control the text position with layers.
- Move: Move layers with this tool, the background cannot be moved.
- Crop: To crop the image, first draw a rectangle and click OK to apply the cropping.
- Resize: You can resize the image by using the plus or minus tools.
- Add Layers: You can add up to four layers to the screen capture.
- Visibility: Control the layer's visibility with the light tools.
- Delete: Delete the selected layer.
- Titleblock: Click on Titleblock to add Revit Project information on top of the image. This will add the Project Name, Project Number, Date and View Name together but each information can also be added individually.
- Undo All: This tool will undo everything added to the screen capture except the layers added.
- Save: To save the image, click on save and choose a format (jpeg or png)
- Exit: Cancel and quit the Punch application.
Commands
Installation/Uninstallation
The installer that ran when you downloaded this app/plug-in from Autodesk App Store will start installing the app/plug-in. OR, simply double-click the downloaded installer to install the app/plugin. To uninstall this plug-in, exit the Autodesk product if you are currently running it, simply rerun the installer, and select the "Uninstall" button. OR, click Control Panel > Programs > Programs and Features (Windows 7/8.1/10/11) and uninstall as you would any other application from your system.
Additional Information
Additional information can be found here: http://www.emanuelfavreau.com/punchinfos.php
Known Issues
- Window scrollbars move when moving layers but return to their original position when the move operation is done.
- Sometimes the brush tool is automatically activated when the image contains four layers and is cropped.
Contact
Author/Company Information
Support Information
If you have any questions please send it to this email address: efavreau74@gmail.com
Version History
| Version Number | Version Description |
|---|---|
|
1.0.5 |
1.0.5 Compatible with Revit 2024. |
|
1.0.4 |
1.0.4 Compatible with Revit 2022 1.0.3 Compatible with Revit 2019 1.0.2 Improved Cloud Drawing, Zoom in/out and Wheel in/out, Drop Shadow option, Titleblock Transparency, Background Layer can be moved. |
|
1.0.3 |
1.0.3 Compatible with Revit 2019 1.0.2 Improved Cloud Drawing, Zoom in/out and Wheel in/out, Drop Shadow option, Titleblock Transparency, Background Layer can be moved. |
|
1.0.2 |
Multiple Screens support, improved Cloud Drawing, Zoom in/out and Wheel in/out, Drop Shadow option, Titleblock Transparency, Background Layer can be moved. |