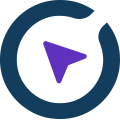
Smart Browser Free
Win64, EnglishGeneral Usage Instructions
The main function of Smart Browser is library creation and management.
To access a library view, click 'Smart Family Browser'.
Smart Browser utilizes XML files to keep track of the elements that are selected as library elements. No limit to either the number of elements in a given library or to the number of created libraries.
Browser Options
When opening the Smart Family Browser for the first time, only the 'Browser Options' button will be active. It is represented by the flywheel in the top left corner of the window.
When opening the Browser Options menu for the first time, there will be two active buttons:
1) Create a new library
2) Connect an existing library
Clicking 'Create a new library' will prompt a 3-step library creation process.
1. Library name creation and location for the future library XML file
Location for the new Smart Browser library file. Smart Browser will create a new XML file for each library. Browse the folder where the XML file with the library database is to be placed or type it in. The location can be on the network server for access by multiple users. Use UNC pathing to point to the server and folder (i.e. //server1/revit/library). Make sure that the UNC path can be resolved via IP ping. This may require modification of the HOSTS file. If the library was created in a shared location, all other users can utilize 'Connect to existing' to connect to that library.
Click 'Next'.
2. Configure your library
Folder with Families to connect to. Enter information about the location of families that the library will consist of. Use Browse to select a folder or type the path by hand.
Note 1: Smart Browser will load families from the selected folder and all of its sub-folders. The folder structure can later be replicated in the library view organization, search, and filtration.
Note 2: Elements loaded to Smart Browser will stay in their respective location and in their respective versions when creating the library. If you wish to upgrade all the families, utilize the 'Upgrade Families' functionality.
Storage location for the preview images. Select the folder where the mandatory PNG images (Family thumbnails for preview in Smart Browser) and 3D DWF files are to be placed. This can be located on a network server for access by multiple users.
Smart Browser uses the original family Thumbnail Preview image to generate the PNG files. To change the Thumbnail, open the family, click 'Save As', and in the save menu, click 'Options…' and select a different source view.
Create 3D DWF. Select if DWF files are necessary in the browser for 3D viewing and if those should be created. Note: this can significantly increase the time it takes to create the database.
Click 'Next'.
3. Additional Information
Enter additional information that would be visible later for the library creator and any user who connects that library via 'Library Information'. All additional information is optional and may be skipped.
Click 'Select image' to select a library preview image. If nothing is selected, the default preview image will be assigned to the library.
After entering the required information, click 'Create'. This will launch the library creation process, and after the library has been created, Smart Browser will open a new library view.
For full instructions, see the user guide: https://docs.agacad.com/design-data-management-and-exchange/smart-browser/library-creation
Commands
Installation/Uninstallation
Install or uninstall the app according to standard procedures.
Download the app from the Autodesk App Store.
Double-click the file to start the installation process.
Follow the instructions on your screen.
Installation file path: C:\ProgramData\Autodesk\Revit\Addins\[YYYY]
To uninstall, go to Control Panel > Programs > Programs and Features > right-click your Arkance Dock [version] > choose Uninstall.
Additional Information
Known Issues
Contact
Author/Company Information
Support Information
Access E-help via F1 or the Help button in the app's main menu.
Technical documentation: https://docs.agacad.com/design-data-management-and-exchange/smart-browser
Version History
| Version Number | Version Description |
|---|---|
|
1.1.0.22 |
• Includes new release for Revit 2025 |
|
1.1.0.4 |
New release for 2024 The Agacad Dock has been renamed to the ARKANCE Dock. |
|
2020.1 |
New release for 2020 |




