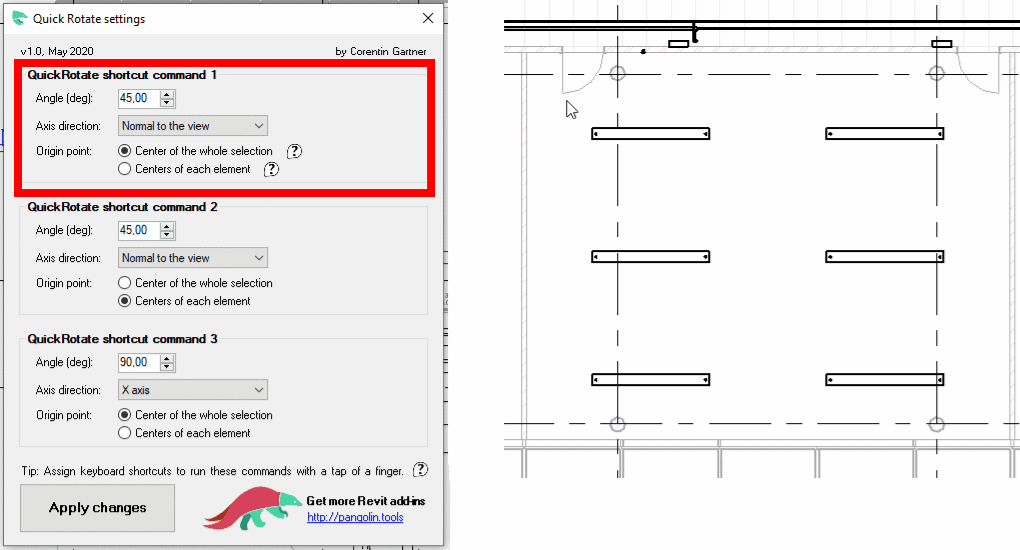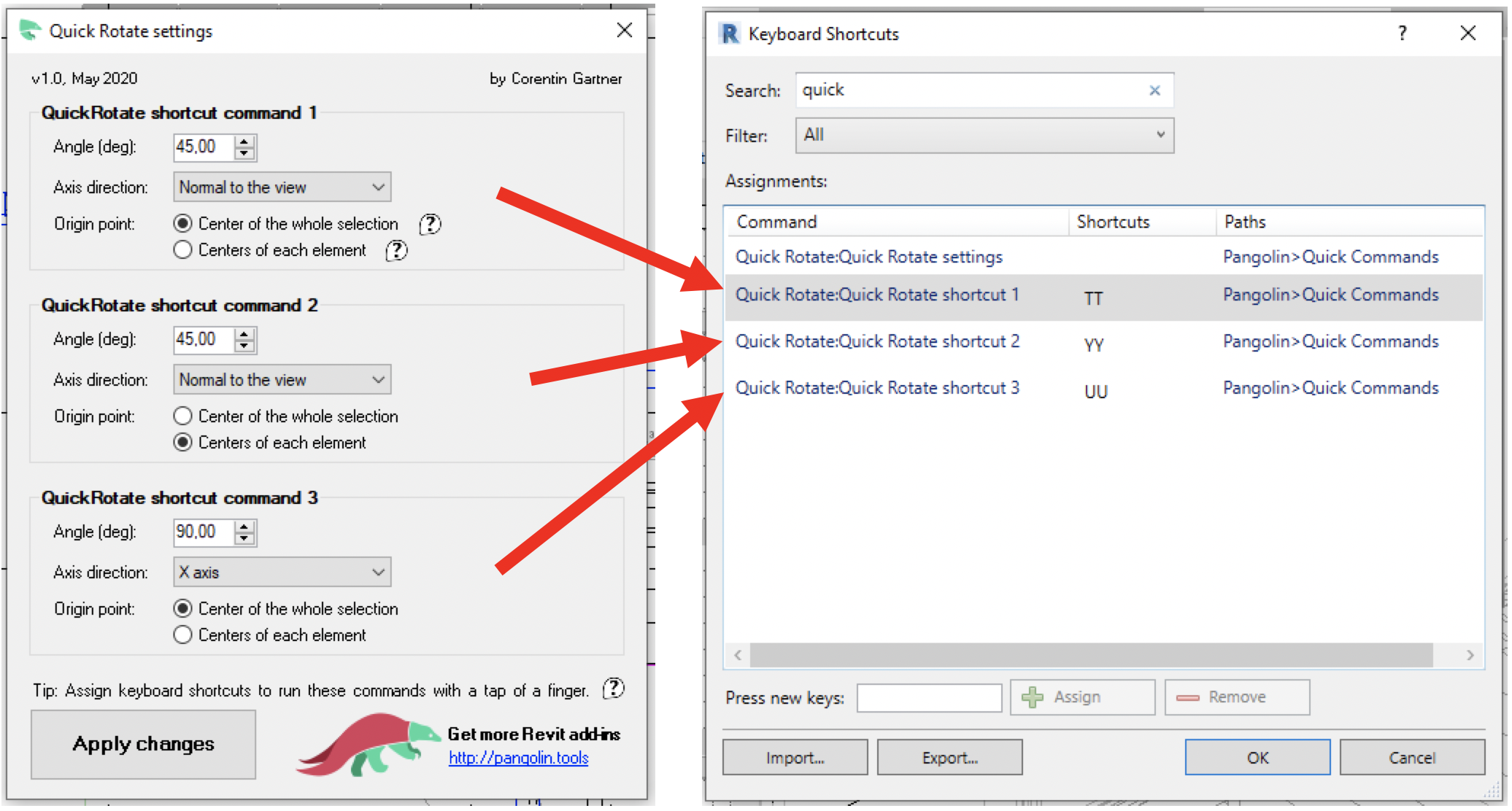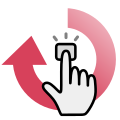
Quick Rotate
Win64, EnglishGeneral Usage Instructions
App workflow:
Use this plug-in's settings interface to set up 1, 2 or 3 different Quick Rotate commands.
- Set their rotation angle
- Determine their rotation axis
Also, you can determine how the rotation origin behaves:
- Make the selected elements rotate around the center of the whole selection
- Or, make the selected elements individually rotate around their respective center
Then, attribute your custom commands to your own keyboard shortcuts, and trigger them with a tap of a finger.
------
It is possible to insert this add-in in your custom tab.
Find the folder where the add-in is installed (typically C:\ProgramData\Autodesk\ApplicationPlugins\pglQuickRotate.bundle)
In the \Contents\Resources folder, open the file TabName.txt.
Then, write on the first line of the document the name of the tab you want to insert the add-in panel in.
If the name of the tab does not exist yet, it will be created.
If you type in "default", the add-in will be inserted in the "Add-Ins" tab.
Commands
| Ribbon/Toolbar Icon | Command | Command Description |
|---|---|---|

|
Quick Rotate settings |
Set up your Quick Rotate commands |
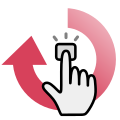
|
Quick Rotate shortcut 1 |
This command triggers the Quick Rotate Command N°1 |
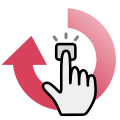
|
Quick Rotate shortcut 2 |
This command triggers the Quick Rotate Command N°2 |
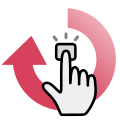
|
Quick Rotate shortcut 3 |
This command triggers the Quick Rotate Command N°3 |
Installation/Uninstallation
The installer that ran when you downloaded this app/plug-in from Autodesk App Store will start installing the app/plug-in. Or, simply double-click the downloaded installer to install the app/plugin. You may need to restart the Autodesk product to activate the app/plug-in. To uninstall this plug-in, exit the Autodesk product if you are currently running it, simply rerun the installer, and select the "Uninstall" button. Or, click Control Panel > Programs > Programs and Features (Windows 7/8.1/10/11) and uninstall as you would any other application from your system.
Additional Information
How the rotation axis "Normal to the view" works:
In a plan view, elevation, or section, this feature does strictly what it says.
In a 3D view, it behaves a little differently. If your current 3D view is strictly set to one of the primary directions (Front, Back, Top, Bottom, Left or Right), the rotation axis will be normal to the current view direction. However, in the other cases, the rotation axis will be "Z", in order to prevent "odd" rotation axes (that are practically never relevant).
Known Issues
Contact
Author/Company Information
Support Information
If you're having trouble using my add-in, email me at contact@pangolin.tools
Feedbacks and requests are welcome!
Version History
| Version Number | Version Description |
|---|---|
|
1.3.0 |
Autodesk® Revit® 2024 support |
|
1.2.0 |
Revit 2023 support |
|
1.1.0 |
Revit 2022 support |
|
1.0.0 |
Initial version |