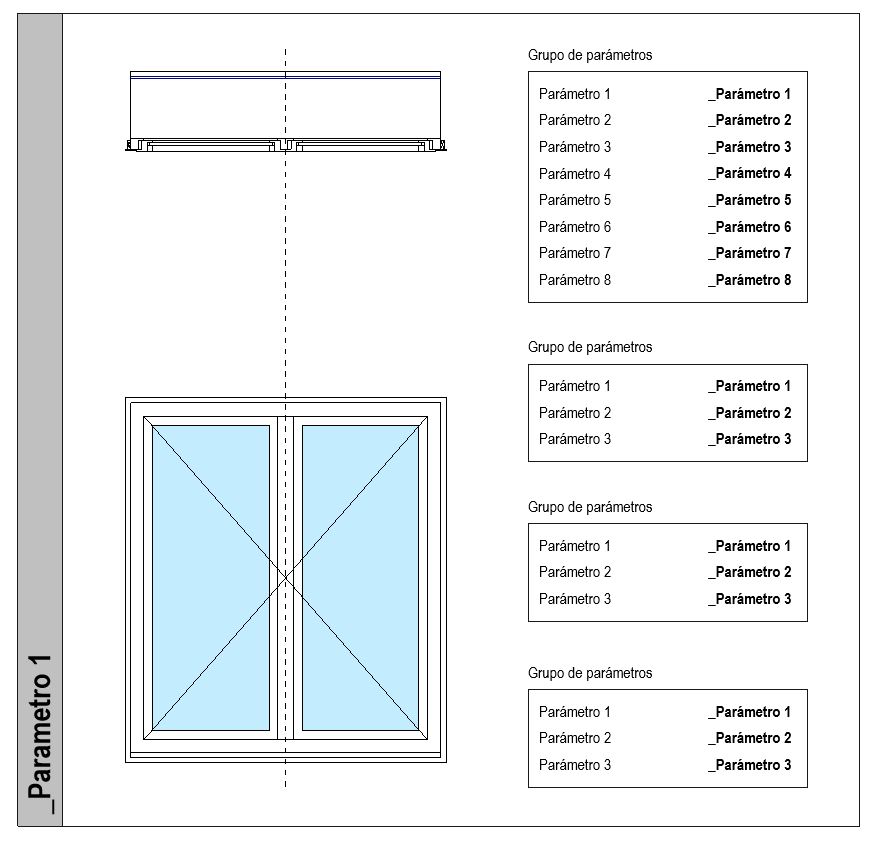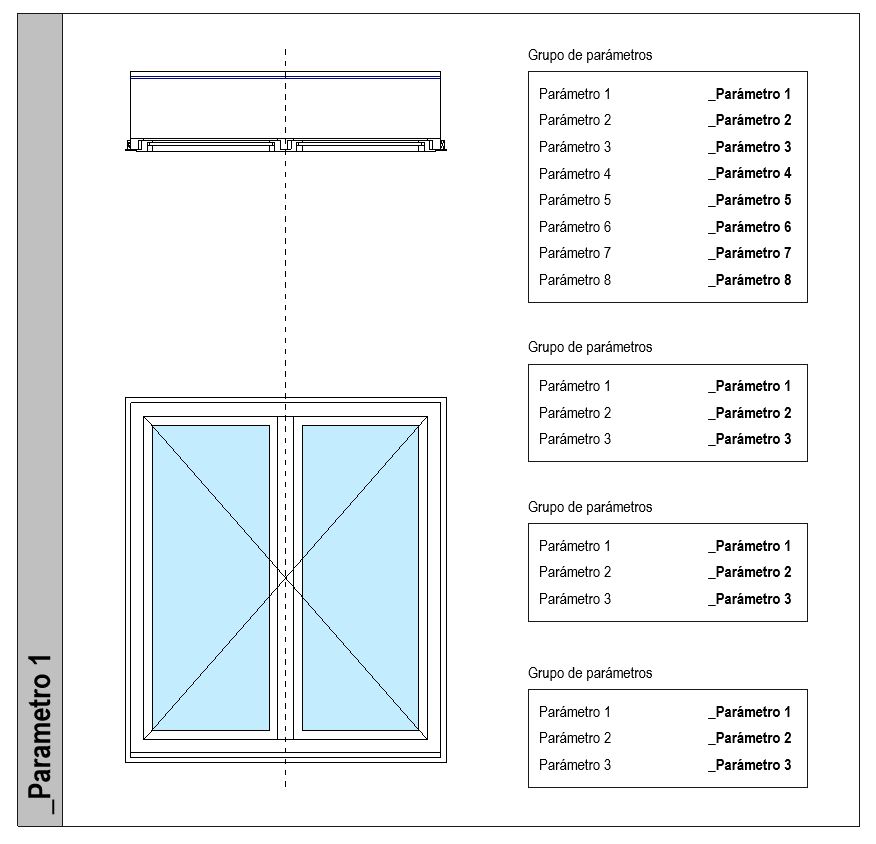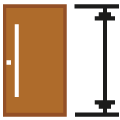
Graphic Memories
Win64, EnglishGeneral Usage Instructions
Graphic Memories is a Revit addin designed to create graphic memories that combines automation with customization. Although it creates fully automatable workflows it is very easy to use. To run the addin you will need an internet connection and be properly logged into Autodesk with an account with permission to use the addin. Once you run the addin the main window will open which is divided in four ordered parts: selection, previsualize and order, reference view and configuration. The design is linear so you will have to solve them one by one preferably in the order in which they appear. We see them in detail below:
1. Selection
First, you must select the types or instances for which you want to create the memory. Simply check the ones you want to choose.
2. Previsualize and order
This table serves as a real-time preview of the selected elements, and also allows you to sort the elements according to their parameters. In the "Parameter selection" button you can control which parameters appear in the table. Any parameter that is common to all selected elements will be eligible. If the parameter you are looking for does not appear, it is probably because one of the selected items does not contain that parameter. To sort the list of items according to any parameter, simply click on the top of the column corresponding to the parameter.
3. Reference view
In this drop-down you must select the legend view you want to use as the base view for your graphic memory. You can start from one of the eight templates provided or you can generate your own. The templates provided are optimized for use with Graphic Memories, however, you can always start from one of these and customize as much as you need. You will be able to incorporate or edit any annotation element into your base view.
4. Configuration
In this section you must specify the characteristics of your graphic memory. First, you must define whether you want a new legend view for each selected element (which will generate as many legend views as components you have selected) or whether you want a complete graphical memory in a single legend view. If you select a single legend view, you must select whether the elements are expanded horizontally or vertically, and finally, you must specify a separation distance for each element in the graphics memory.
5. Create graphic memory
Once we have defined all the previous sections, we only need to click on the "Create graphic memory" button. In case you have selected a single view, a new legend view will be created duplicating the name of the chosen template. If we select a new view for each type chosen, as many views will be created as components we have chosen. The name of these views will be by default the name of the selected types. This process can take several seconds.
Commands
Installation/Uninstallation
The installer that ran when you downloaded this app/plug-in from the Autodesk App Store will start installing the app/plug-in. OR, simply double-click the downloaded installer to install the app/plugin. You may need to restart the Autodesk product to activate the app/plug-in. To uninstall this plug-in, exit the Autodesk product if you are currently running it, simply rerun the installer, and select the "Uninstall" button. OR, click Control Panel > Programs > Programs and Features (Windows 10/11) and uninstall as you would any other application from your system.
Additional Information
Known Issues
Contact
Author/Company Information
Support Information
Email: info@modela.tech
Version History
| Version Number | Version Description |
|---|---|
|
2.1.1 |
- Bug about updating linked models fixed |
|
2.1.0 |
- Compatibility with linked models - New templates - New configuration settings - Bug with walls fixed |
|
2.0 |
- Compatibility with linked models - New templates - New configuration settings - Bug with walls fixed |
|
1.0.4 |
- Supports 2024 version |