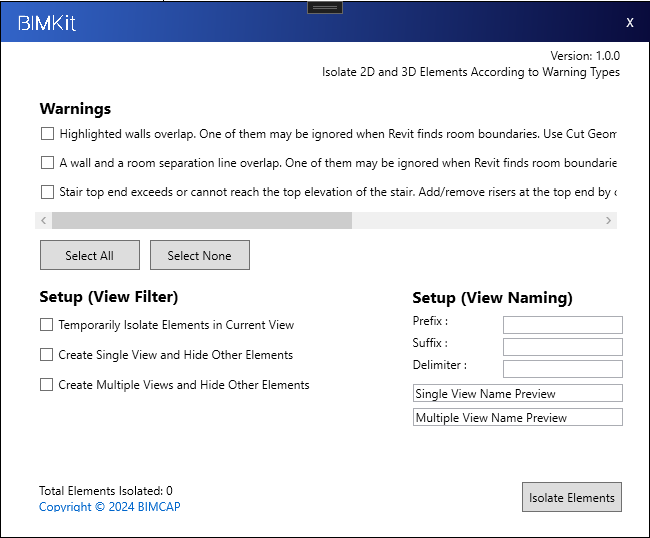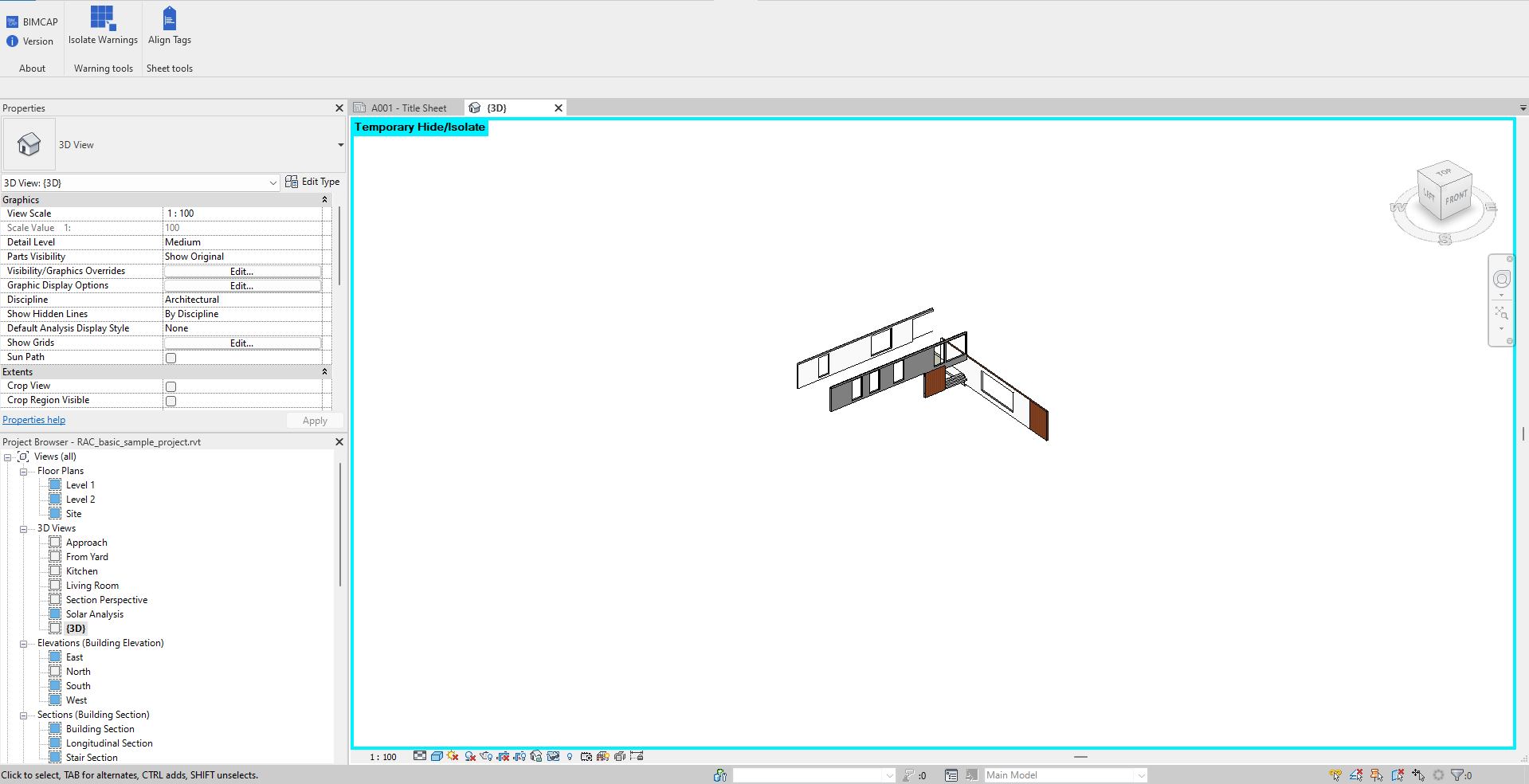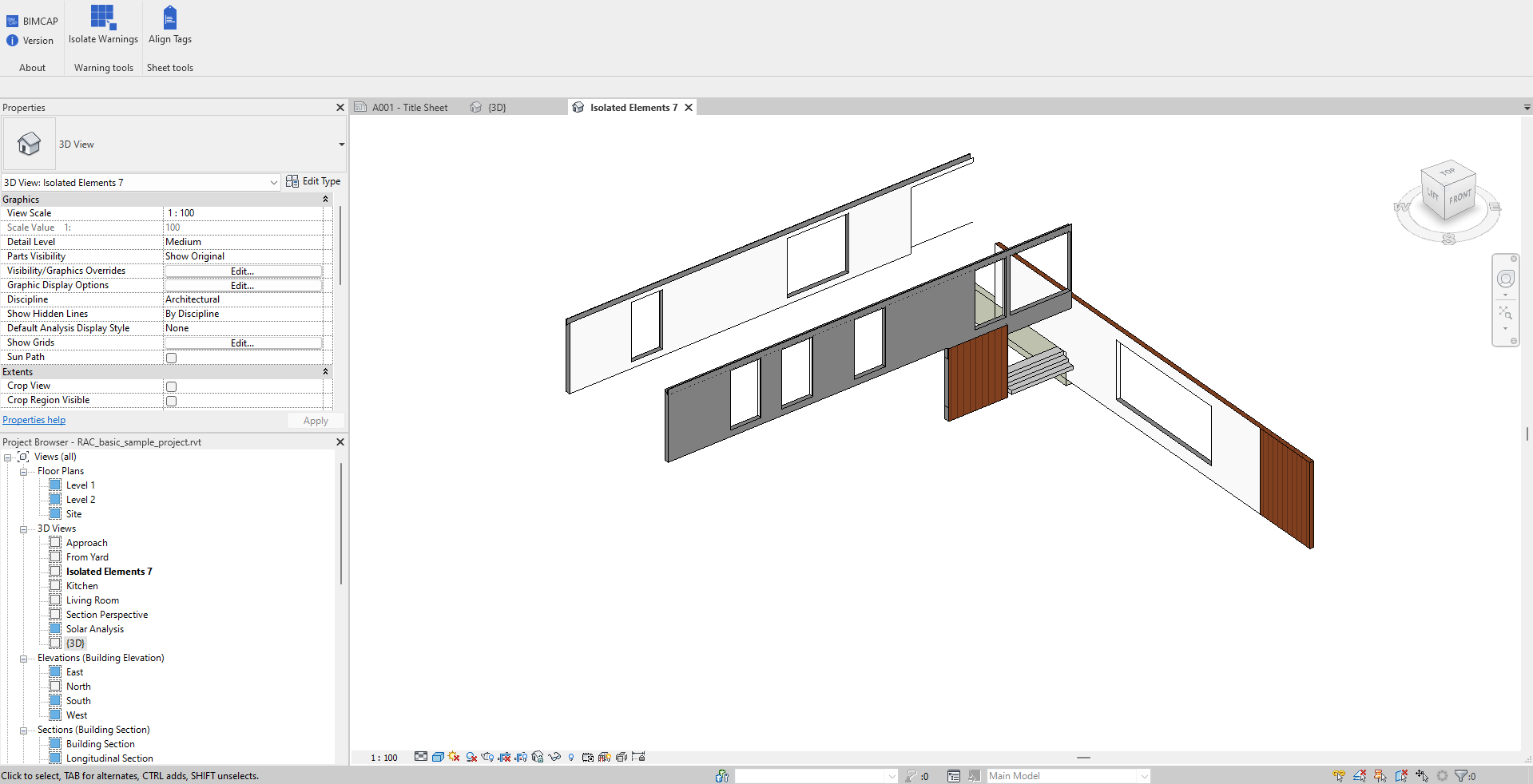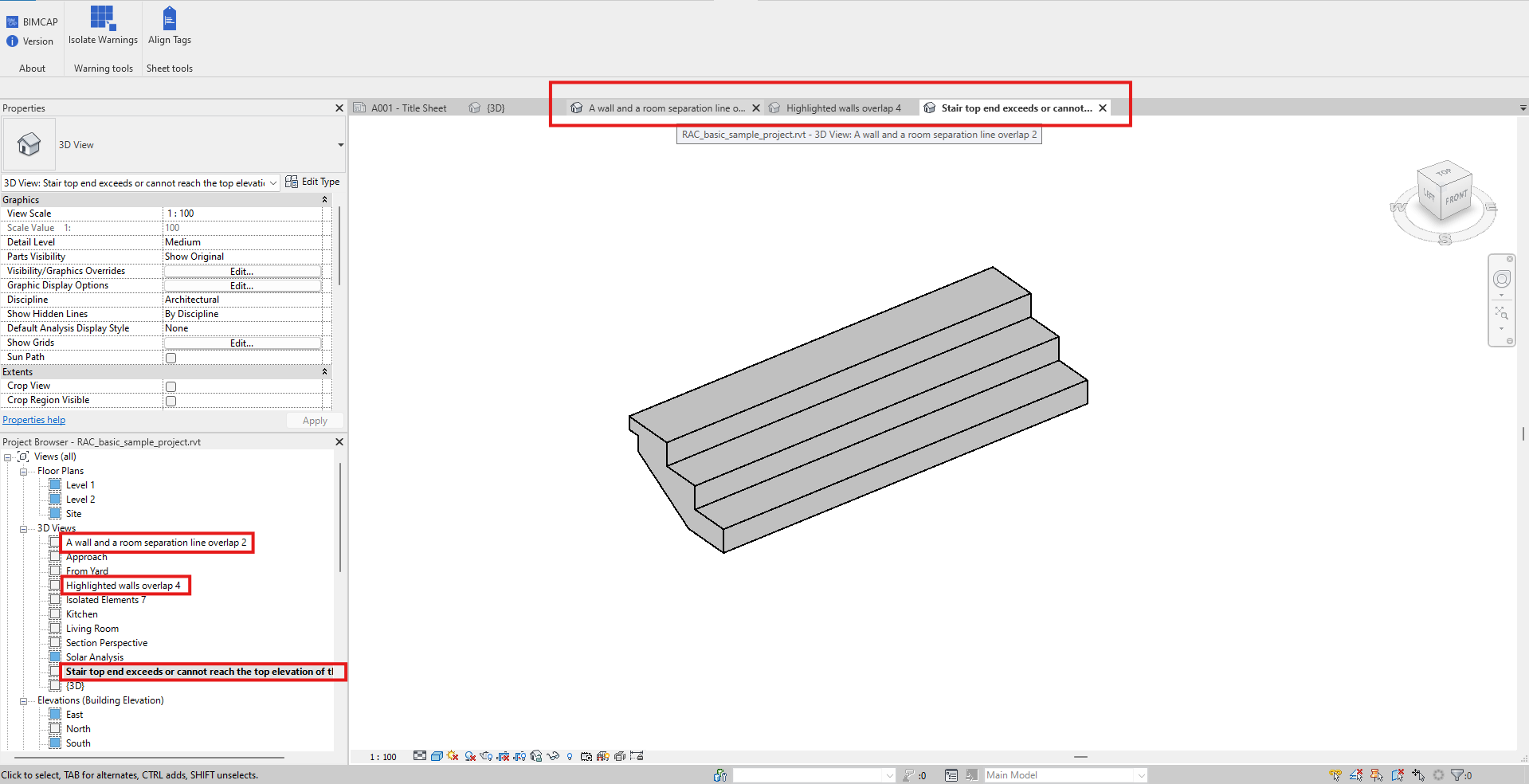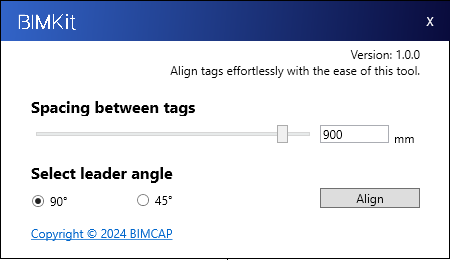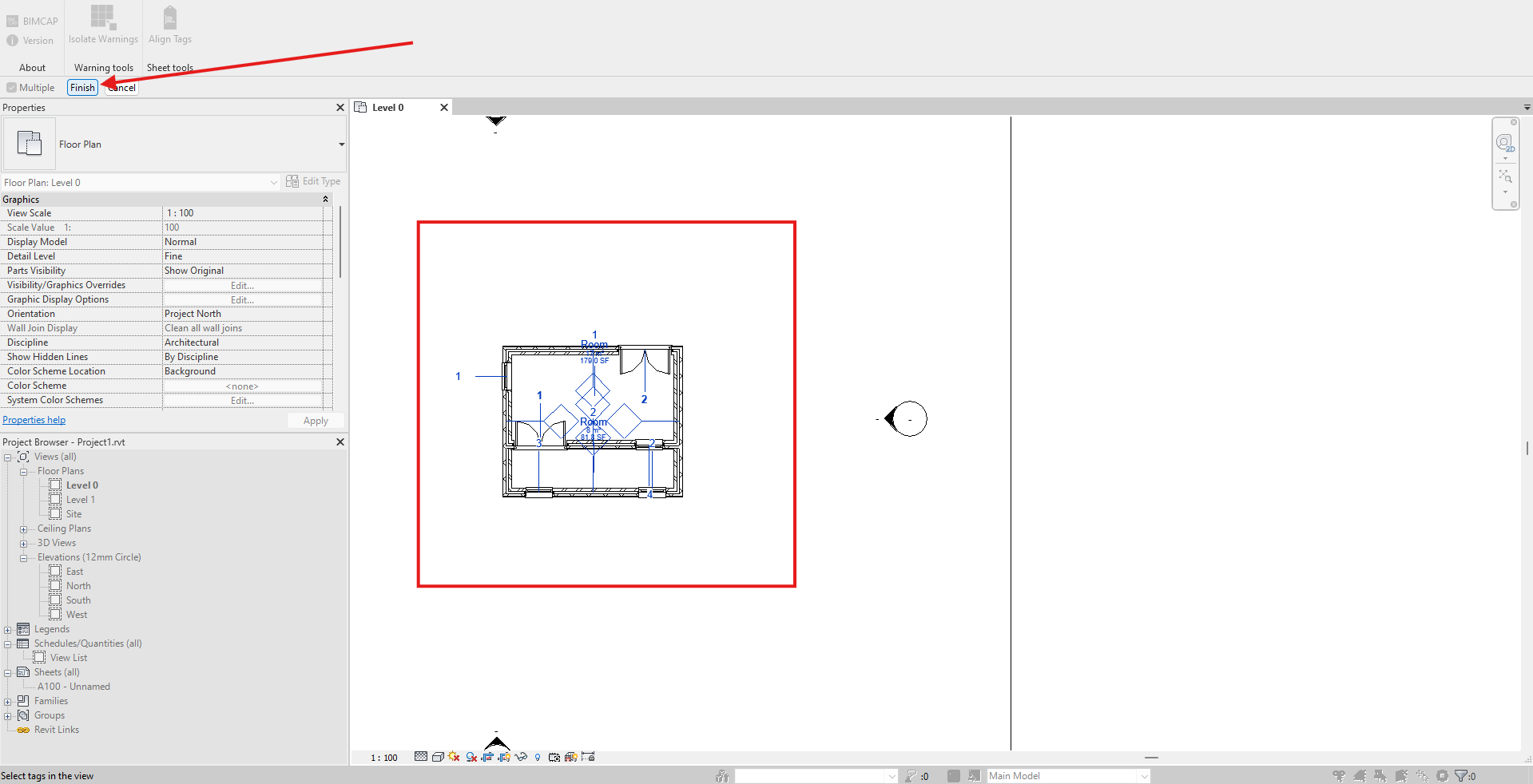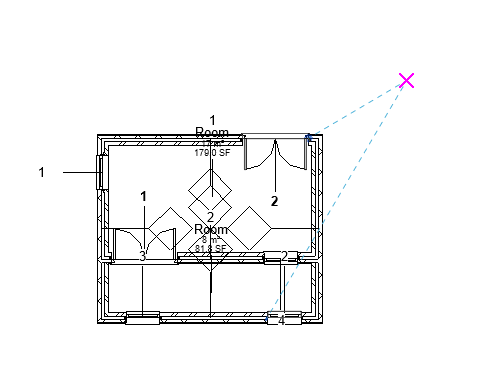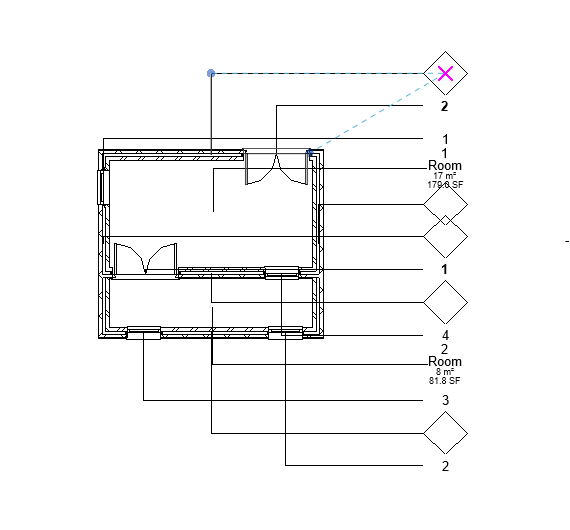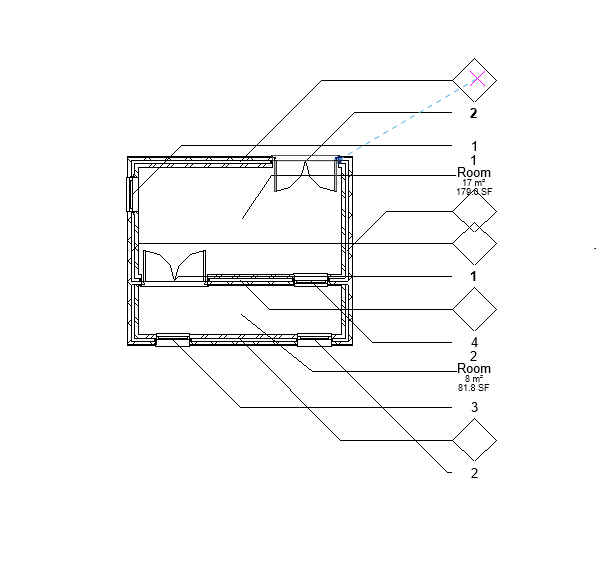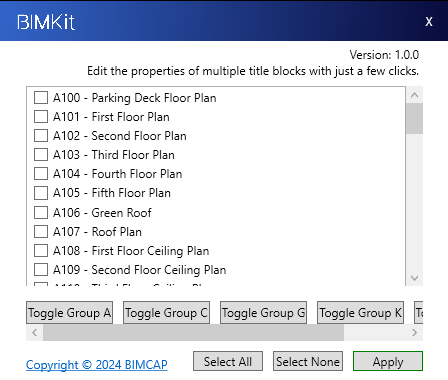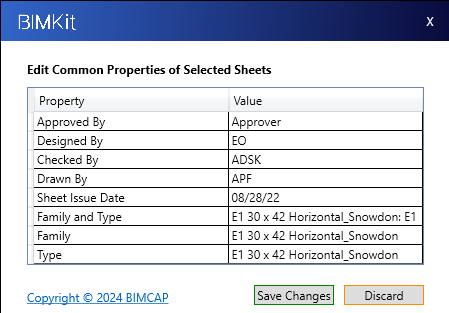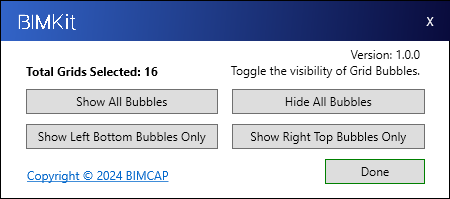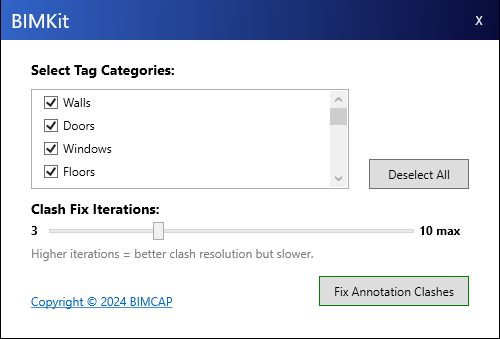BIMKIT
Win64, EnglishGeneral Usage Instructions
1. Isolate Elements
Isolate by Warning Types:
- Click the Isolate Elements button.
- Select a warning type from the displayed list.
- View isolated elements in the current view.
Isolate in a New View:
- Choose Create New View from the options.
- Assign a name to the view or use the default naming format.
Create Separate Views for Warnings:
- Select Create Individual Views for Each Warning to generate separate views for each type.
- Customize names if needed.
2. Align Tags
Set Spacing and Leader Line Angle:
- Select the Align Tags tool.
- Define the spacing between tags using the slider or input field.
- Choose the desired leader line angle (90° or 45°).
Align Tags Automatically:
- Drag to select the tags you want to align.
- Click Apply, and the plugin will align tags based on your settings.
3. Auto Tag Tool
Automatically place and reposition tags to minimize overlaps in 2D views.
Steps to Use:
- Click the Auto Tag Tool button.
- A simple UI will open where you can:
- Select the tag categories you want to apply (e.g., Walls, Doors, Rooms, etc.)
- Set the number of clash resolution iterations using the slider (0–10)
Execute the Tagging Process:
- Click Fix Annotation Clashes to run the tool.
- The tool tags the selected elements and automatically repositions overlapping tags using a smart algorithm.
- The process loops through your selected number of iterations to ensure minimum overlaps.
4. Title-Block Editor
Select Sheets:
- Open the Title-Block Editor.
- Choose individual sheets or use group selection filters by prefix (e.g., A101).
Edit Properties:
- Specify common parameters like “Drawn By” or “Checked By”.
- Apply changes across all selected sheets in one click.
5. Grid Bubble Toggle
Toggle Grid Bubbles Easily:
- Launch the Grid Bubble Toggle tool.
- Choose one of the following display modes:
- Show All
- Hide All
- Show Left and Bottom
- Show Right and Top
6. Grid Dimension Align
Apply and Align Grid Dimensions:
- Open the Grid Dimension Align tool.
- Select target grids and set a reference point for dimension placement.
- Choose alignment options for diagonal grids (horizontal, vertical, or perpendicular).
- The tool will automatically place aligned dimensions accordingly.
Commands
| Ribbon/Toolbar Icon | Command | Command Description |
|---|---|---|
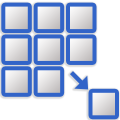
|
Isolate by Warnings |
Isolate elements in your Autodesk® Revit® model that have specific warnings. This tool helps you quickly identify and focus on problematic areas, allowing for efficient troubleshooting and resolution of issues. |

|
Align Tags |
Align tags in your Revit model to improve clarity and presentation. This tool ensures that tags are neatly arranged, enhancing the visual organization of your drawings and documentation. |
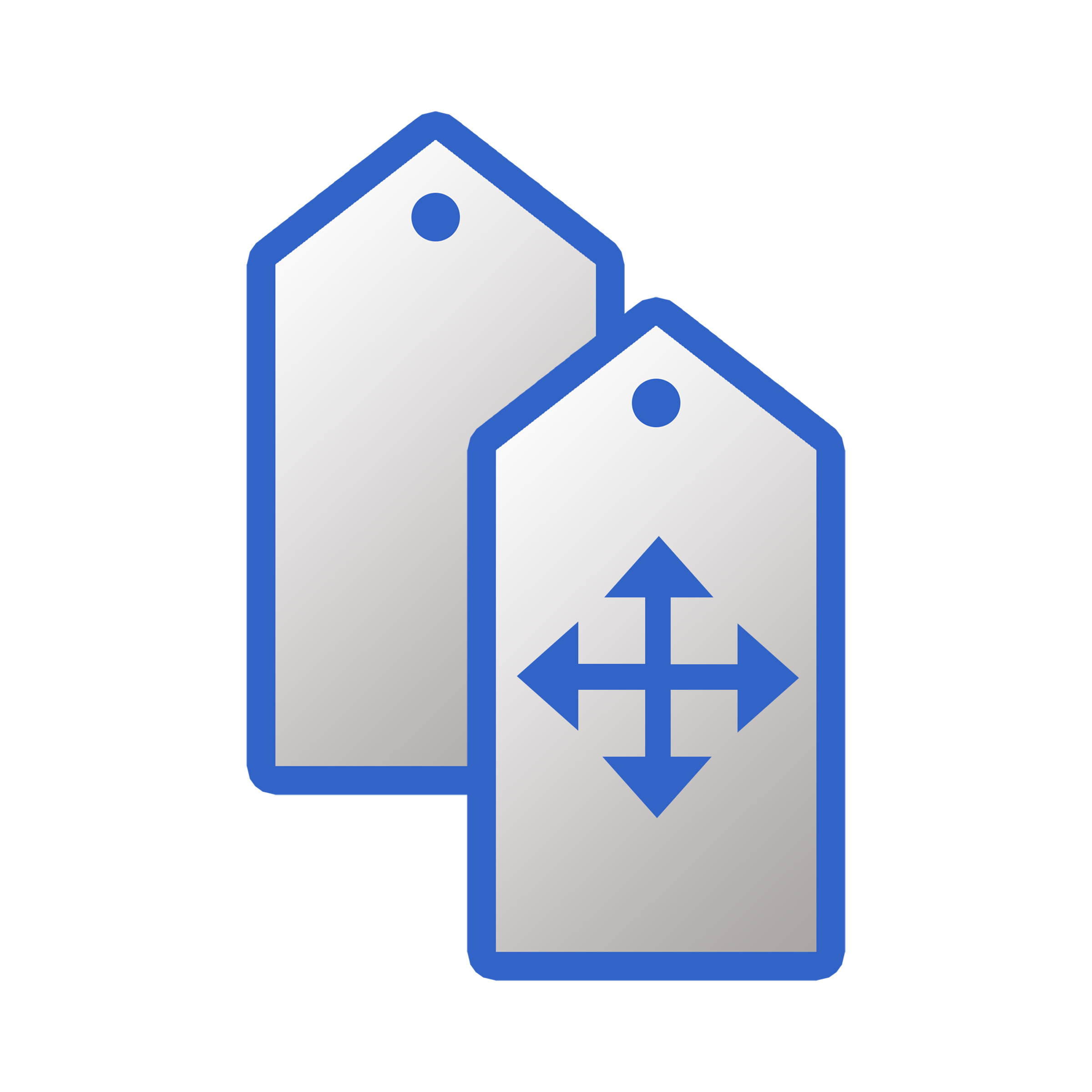
|
Auto Tags |
Automatically generate annotation tags for supported categories and resolve 2D tag clashes in plan views. This tool intelligently detects overlapping tag positions and repositions them with minimal conflict. Currently supports 2D tag placement only — 3D tag clash resolution is under development. |
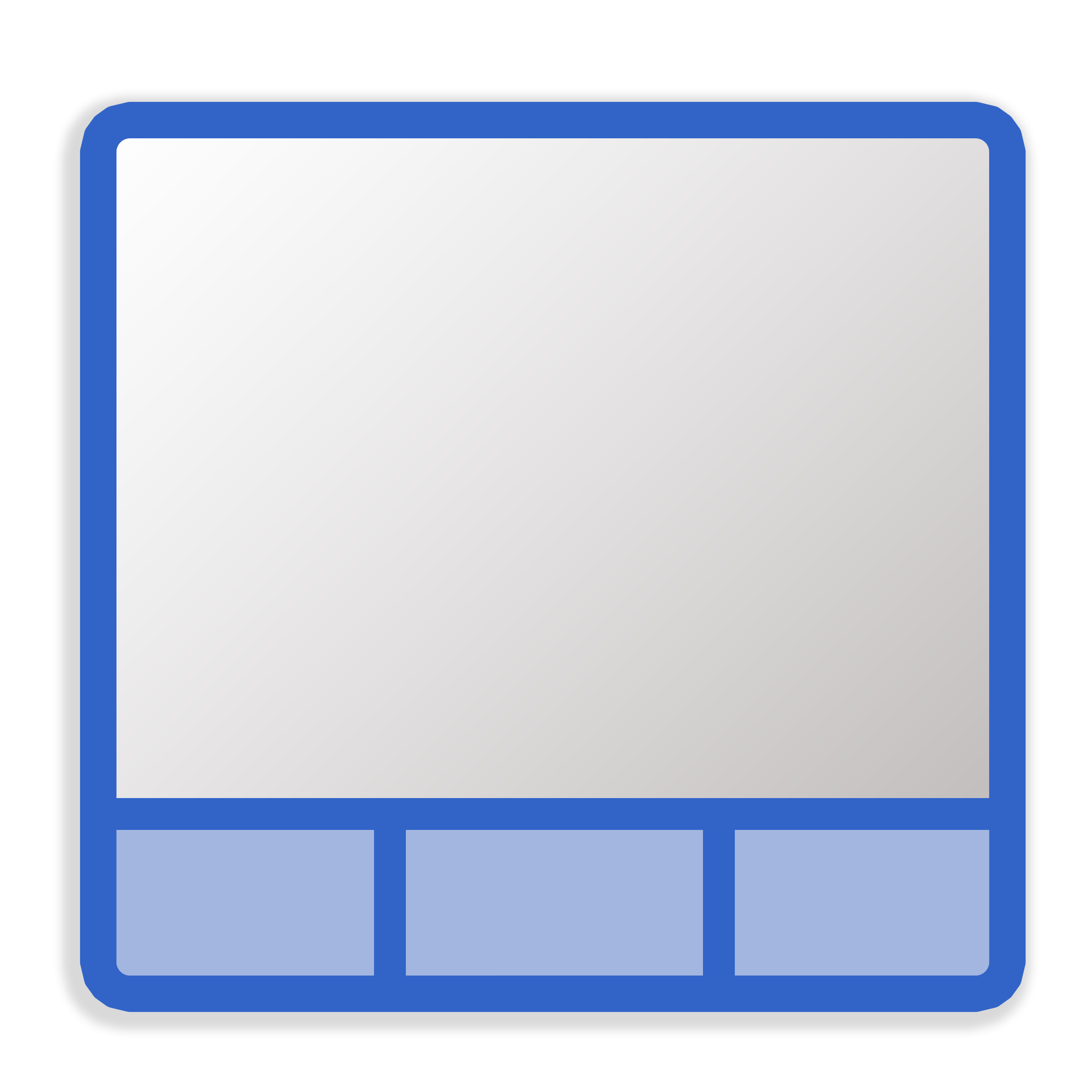
|
Select Title-Blocks |
Quickly select title blocks in your Revit project. This tool simplifies workflows by allowing easy selection and management of multiple title blocks at once. |
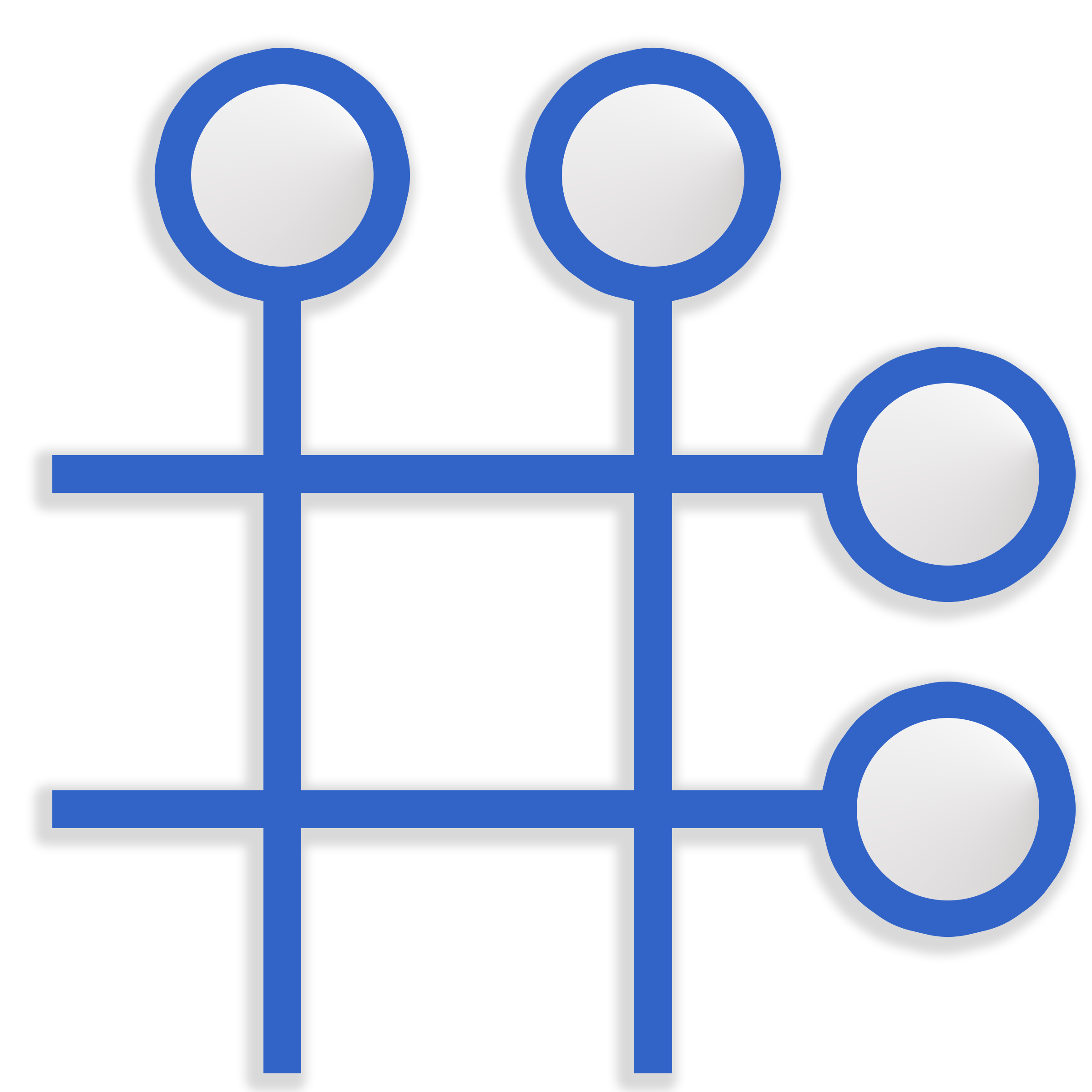
|
Toggle Grid Bubbles |
Toggle the visibility of grid bubbles in your project. This tool helps maintain a cleaner and more organized view during documentation. |
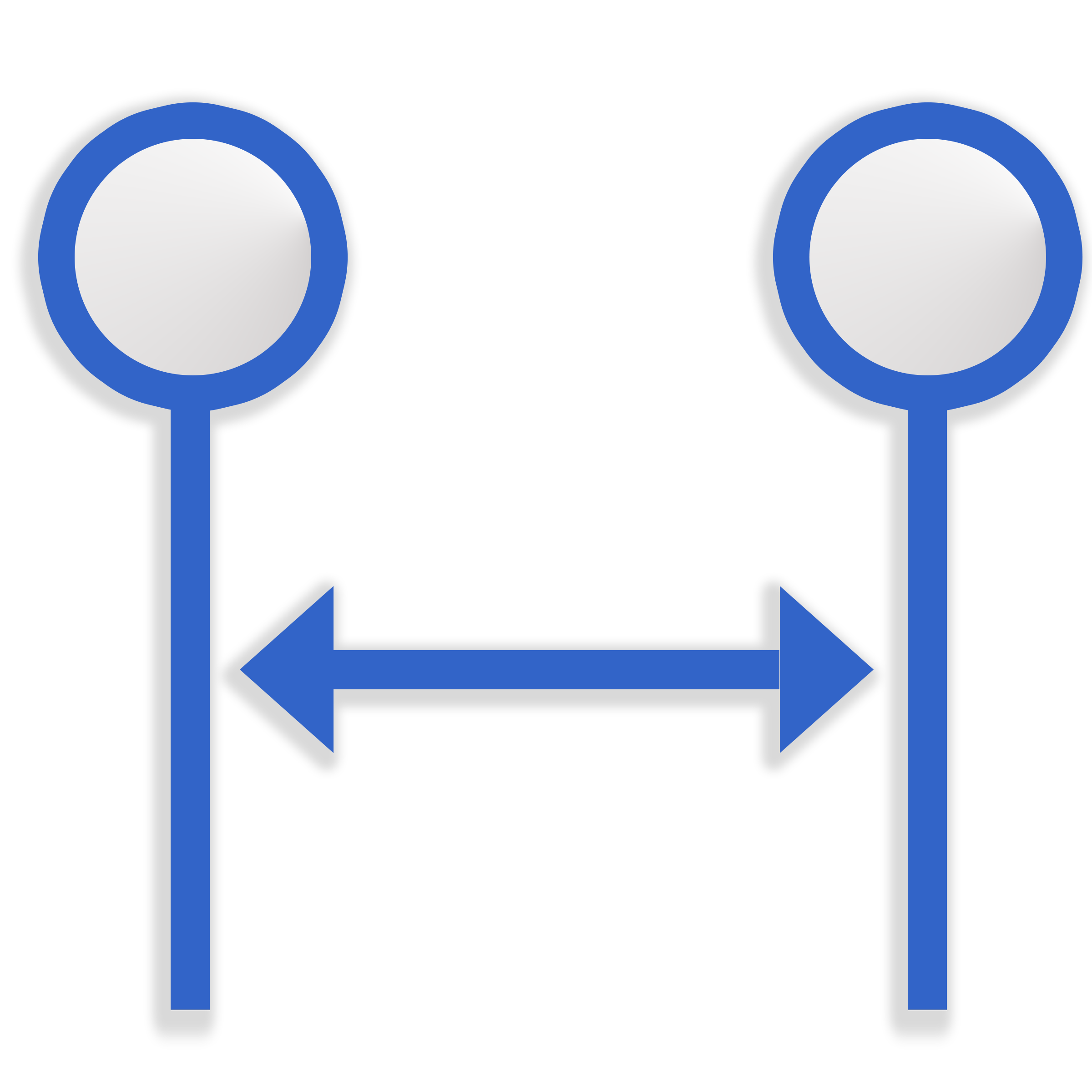
|
Align Grid Dimension |
Align grid dimensions in your Revit model for improved accuracy and consistent presentation of drawings. |
Installation/Uninstallation
Installation:
- Download the BIMKIT installer from the Autodesk App Store.
- Run the installer and follow the on-screen instructions.
- The plugin will be installed in the following directory:
-
- C:\AppData\Autodesk\ApplicationPlugins\
Uninstallation:
- Open the settings on your computer.
- Navigate to "Apps".
- Find "BIMKIT" in the list of installed programs.
- Select it and click "Uninstall".
- Follow the on-screen instructions to complete the uninstallation process.
Additional Information
For additional resources and supporting files, please contact us via email or visit our website:
- Email:automation@bimcap.com
- Website: https://www.bimcap.com/
Our support team is available Monday to Friday. We aim to respond to all inquiries within 24 hours.
Known Issues
- View Selection(Isolate Warnings tool): Please ensure you select a view before opening the "Isolate by Warnings" menu. The plugin requires a reference from the selected view to create a new view. If no view is selected, an error will be thrown indicating that a new view cannot be created.
- Align Tags: Tags with multiple value boxes will align properly, but the elbow to the leader's headline may slightly bend due to the random center position based on the leader head position of multi-value tags(ex. Room Tag with Area). We're working on this and aim to fix the issue in the next version.
Contact
Author/Company Information
Support Information
For support, please contact us via email or visit our website:
- Email:automation@bimcap.com
- Website: https://www.bimcap.com/
Our support team is available Monday to Friday. We aim to respond to all inquiries within 24 hours.
Version History
| Version Number | Version Description |
|---|---|
|
1.2.0 |
New Release Feature Auto Tag Tool Automatically place tags for supported Revit categories and intelligently resolve overlapping annotations in 2D views. This tool ensures cleaner documentation by identifying clashing tags and repositioning them with minimal user input. Users can select specific tag categories and define the number of clash resolution iterations for fine-tuned control. Key Benefits: Fast and automated tag placement across multiple categories Iterative clash detection and resolution to minimize manual adjustment Supports rooms, walls, doors, windows, MEP systems, and more ✅ Compatible with Revit versions: 2022, 2023, 2024, and 2025 |
|
1.1.0 |
New Release Features 1. Title-Block Editor Tool. - Quickly select title blocks in your Revit project. This tool simplifies workflows by allowing easy selection and management of multiple title blocks at once. 2. Grid Bubble Toggle Tool. - Toggle the visibility of grid bubbles in your project. This tool helps maintain a cleaner and more organized view during documentation. 3. Grid Dimension Align Tool. - Align grid dimensions in your Revit model for improved accuracy and consistent presentation of drawings. Compatible with Revit v2022 v2023 v2024 v2025 |
|
1.0.0 |
Initial Release Features 1. Isolate Elements Tool 2. Align Tags Tool Compatible with Revit v2022 v2023 v2024 v2025 |