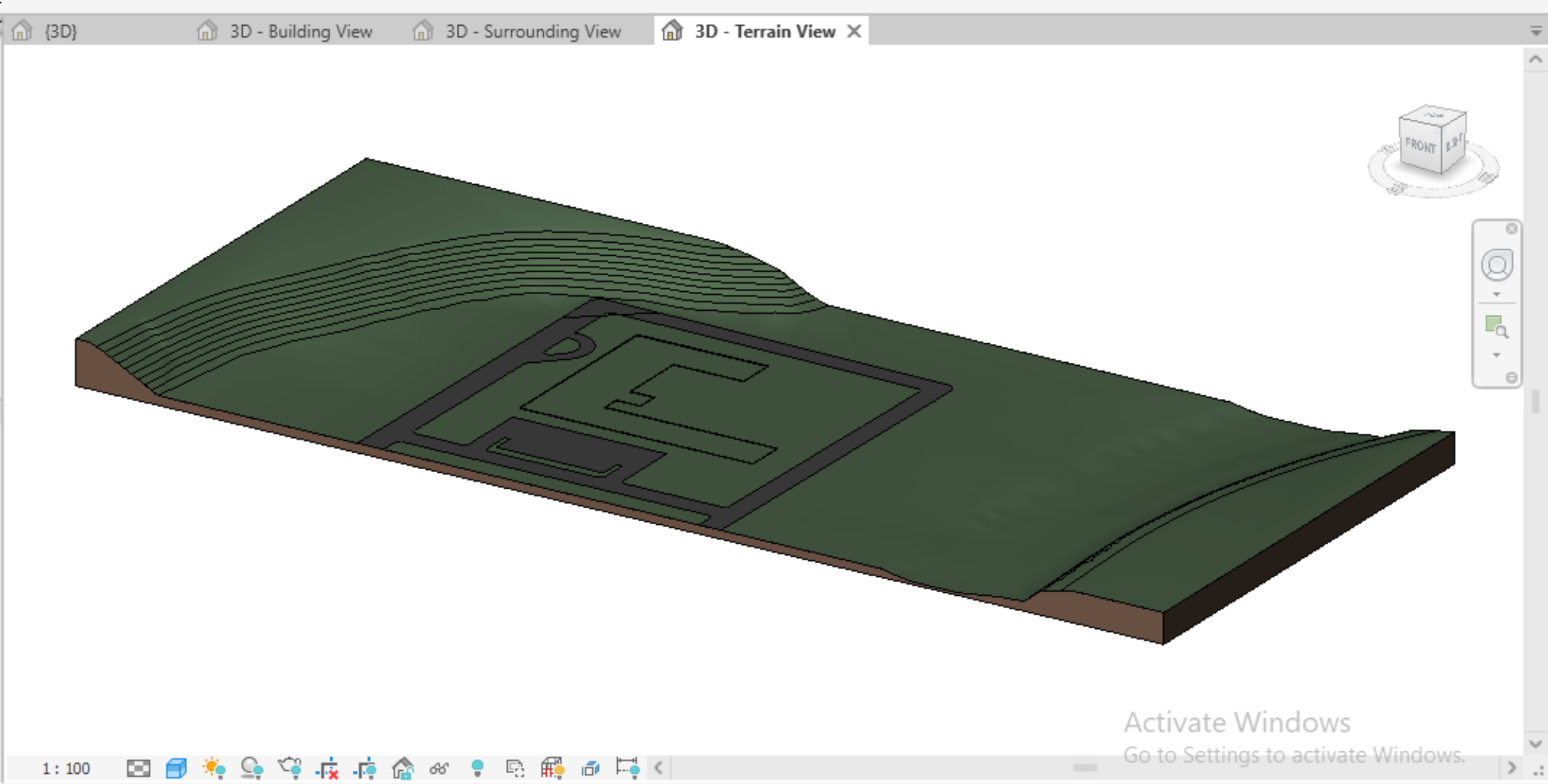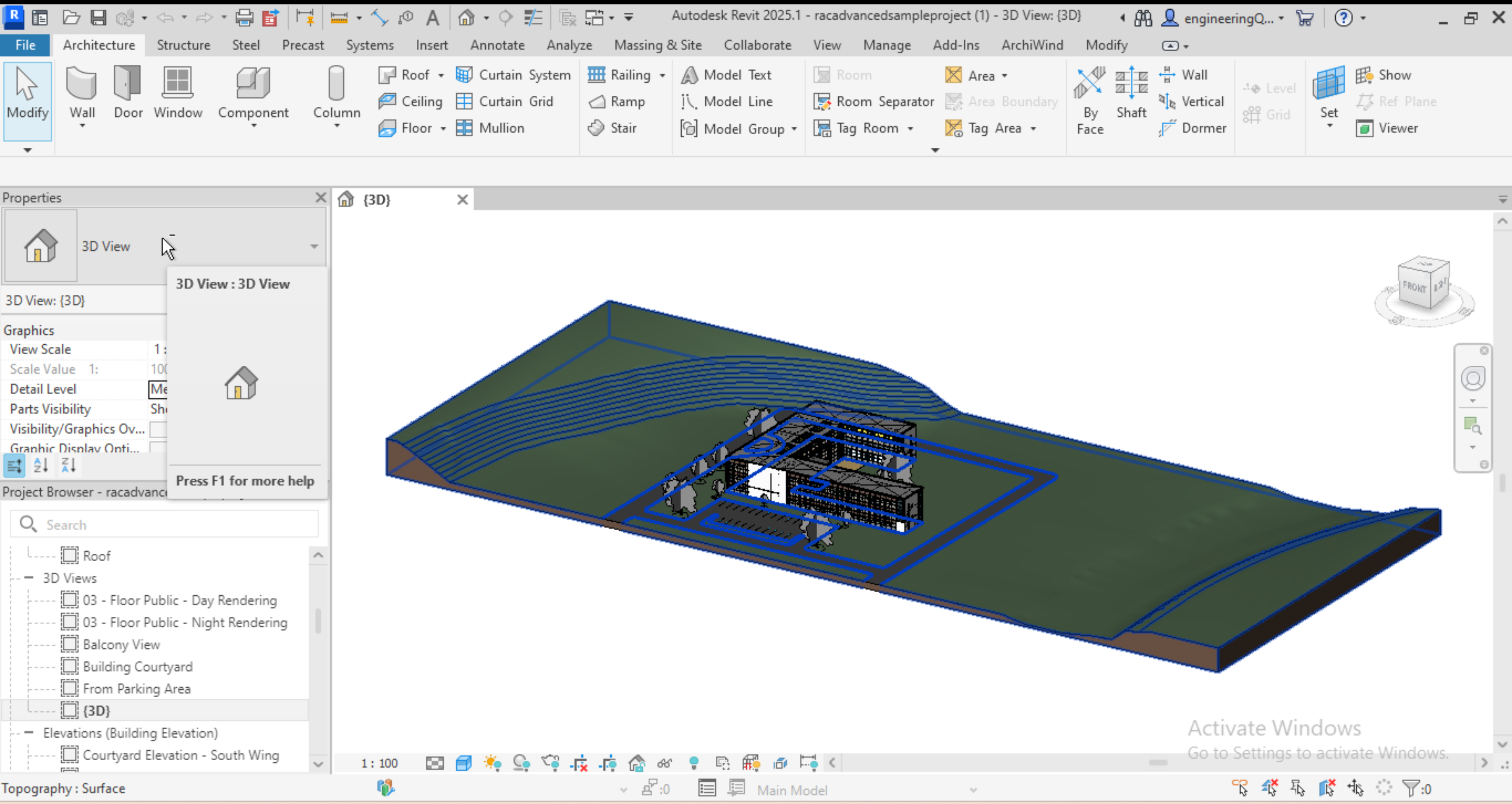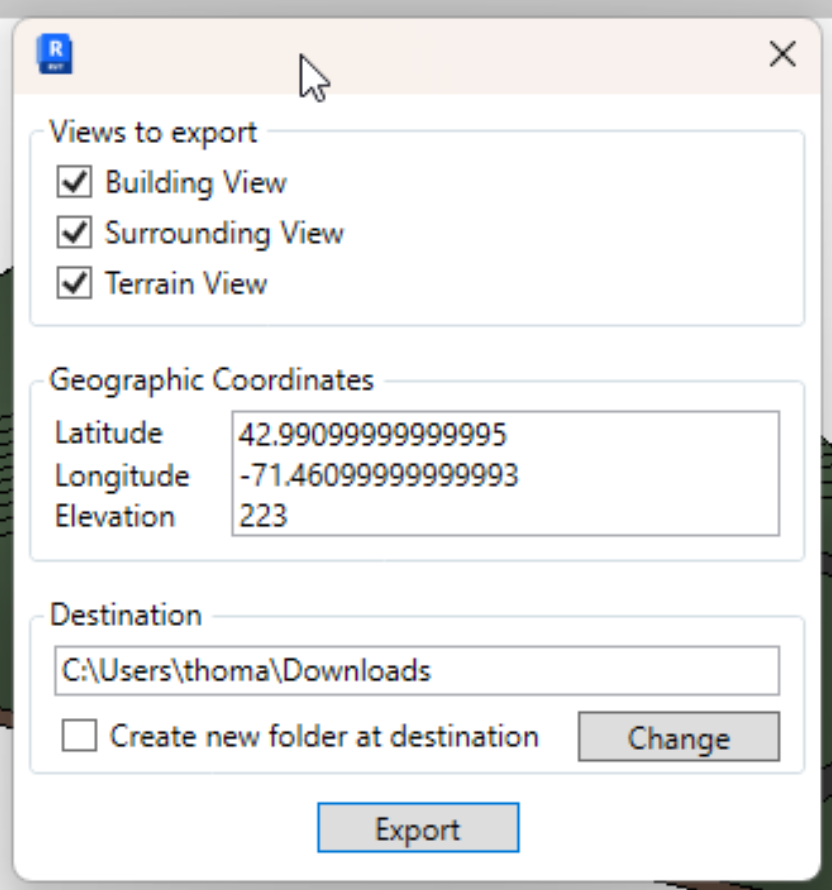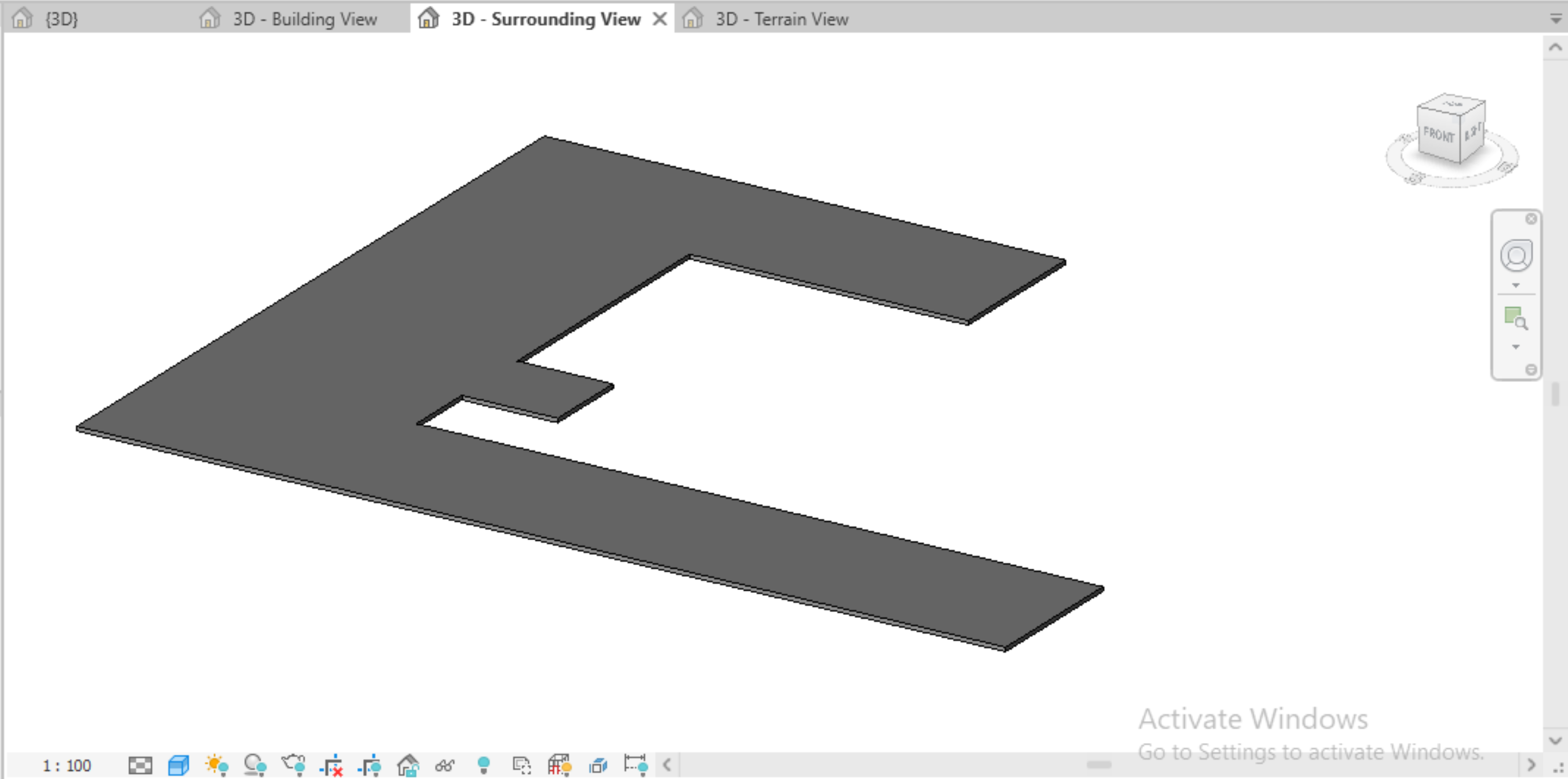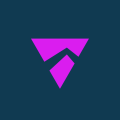
ArchiWind Export
Win64, EnglishGeneral Usage Instructions
Follow these steps to use the ArchiWind Export Plugin for Revit v2022 to 2025:
- Open Your Project
- Launch Revit and open your .rvt project.
- Navigate to the 3D View
- Go to the {3D} View in your project. Note: The plugin will only appear in the Add-ins tab ribbon when you are in a 3D view.
- Ensure All Elements Are Visible
- Ensure that all project elements are visible in the 3D view for a complete export.
- Verify View Template Settings
- Make sure the 3D view used has no "Template" set. Go to the "Properties" panel and under "Identity Data/View_Template," ensure it is set to <None>.
- Locate the ArchiWind Export in the Panel Title Bar
- ArchiWind Export should now appear in your Panel Title bar. Click on the Panel title to start.
- Launch ArchiWind Export
- Start the export process by clicking on "Launch" in the ArchiWind Export plugin.
- Select Export Options
- By default, the plugin will export all views even if they are empty. We recommend keeping all the boxes ticked for simplicity, but you can choose which geometries to export.
- The categories are:
- Building: Includes floors, doors, ceilings, roofs, windows, mass, railings, walls, and stairs.
- Surroundings: Includes site elements.
- Terrain: Includes topography.
- Note: At least one of these categories is required to start a simulation. For example, you can simulate a bare terrain or just a structure on a flat plate.
- Choose Export Location
- Select the desired location to save the exported files.
- Export the Geometries
- Click the "Export" button. Your geometries will be exported to the chosen location.
- Upload to ArchiWind
- Visit ArchiWind Projects and upload your geometries to run your wind simulation.
- Note: You can find your latitude and longitude coordinates in the ArchiWind Export Plugin. These coordinates are needed to geolocate your project on the ArchiWind Simulation Submit Page.
Follow these instructions to export your 3D models from Revit using the ArchiWind Export Plugin and integrate them into your wind simulation projects on ArchiWind.
Commands
Installation/Uninstallation
Installation Instructions for ArchiWind Export Plugin
1. Execute the Installer
-
- Run the ArchiWind Export Installer.msi to install the ArchiWind Export plugin. The plugin will be added as an application on your computer.
2. File Installation Locations
-
- The plugin files will be installed in the following directories:
- Code and Plugin Icon: C:\\ProgramData\\Autodesk\\ApplicationPlugins\\ArchiWind Export
- Note: The 2025 version works for versions 2022, 2023, and 2024 of Revit.
Uninstallation Instructions for ArchiWind Export Plugin
- Open Settings: Go to your computer's Settings
- Access Add or Remove Programs: Navigate to Add or Remove Programs.
- Locate ArchiWind Export: Find ArchiWind Export in the list of installed programs.
- Uninstall the Plugin: Select ArchiWind Export and click Uninstall to remove the plugin from your system.
Additional Information
Known Issues
Contact
Author/Company Information
Support Information
For any questions or issues regarding the ArchiWind Export Plugin, please get in touch with our support team:
Email: info@nablaflow.io
Our dedicated support team can assist you with installation, usage, troubleshooting, and any other inquiries. We strive to provide prompt support to ensure you have the best experience with our solutions.
Version History
| Version Number | Version Description |
|---|---|
|
1.0.0 |
Initial Release. |