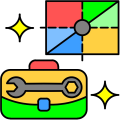
Rooms and Spaces Toolkit
Win64, EnglishGeneral Usage Instructions
1. Delete Room/Space:
About:
- Delete selected not placed/not enclosed/duplicated room(s)/space(s) in the current model
- In case of attempting to delete correctly placed room(s)/space(s), a pop-up dialog will appear informing the user that only not placed/not enclosed/duplicated items can be deleted
How to use:
- Select current model -> select room(s)/space(s) -> click ‘Delete Item’ button
2. Create Solids:
About:
- Create solids (generic models category) of selected room(s)/space(s) in the current/linked model(s)
- Please ensure following instance, text parameters are added to the generic models category:
- Codigem_Name – stores room/space name
- Codigem_Number – stores room/space number
- Codigem_Department – stores room department
- Codigem_Source – stores Revit model source
- Codigem_Type – indicates whether the solid was created from room or space
- Instance parameter Comments will contain CODIGEM_SOLID_Room or CODIGEM_SOLID_Space value to enable filtering
- Solids created based on rooms will be assigned to CODIGEM_Solids_Rooms workset (workshared models only)
- Solids created based on spaces will be assigned to CODIGEM_Solids_Spaces workset (workshared models only)
How to use:
- Select model(s) -> select room(s)/space(s) -> click ‘Create Solids’ button
3. Delete All Solids:
About:
- Delete all solids (created using the ‘Create Solids’ functionality) in the current model
How to use:
- Click the ‘Delete All Solids’ button
4. Create Rooms:
About:
- Create room(s) in the current model for selected room(s)/space(s) from the current/linked model(s)
- Please ensure linked models including nested models are set to room bounding
- Please ensure the required levels exist in the current model
How to use:
- Select model(s) -> select room(s)/space(s) -> click ‘Create Rooms’ button
5. Create Spaces:
About:
- Create space(s) in the current model for selected room(s)/space(s) from the current/linked model(s)
- Please ensure linked models including nested models are set to room bounding
- Please ensure the required levels exist in the current model
How to use:
- Select model(s) -> select room(s)/space(s) -> click ‘Create Spaces’ button
6. Create 3D View:
About:
- Creates and activates a new 3D View named as CODIGEM_3D_date_time
- If the model is work shared, CODIGEM_Solids_Rooms and CODIGEM_Solids_Spaces worksets will be set to open, all other worksets will be closed in the newly created view. This will ensure that solids only are displayed in the view
How to use:
- Click the ‘Create 3D View’ button
7. In Room/Space Data:
About:
- Assign room(s) and space(s) names and numbers to model elements
- Please ensure following instance, text parameters are added to user-selected category(s):
- Room_Name – stores room(s) name(s)
- Room_Number – stores room(s) number(s)
- Space_Name – stores space(s) name(s)
- Space_Number – stores space(s) number(s)
- For linear elements, multiple rooms and spaces will be assigned, for example, if the duct is passing through 2 rooms, both room's data will be added (separated by a comma)
How to use:
- Select scope in the drop-down menu - current selection, active view, or all elements
- Select model(s) -> click the ‘Assign Data’ button
8. Apply Colors:
About:
- Apply room color scheme (department parameter-based rules only) to room/space solids in the selected view
- Please ensure that colors are visible in the target view (for example: by changing Graphic/Display options to ‘Consistent Colors’
How to use:
- Select a 3D view from the dropdown list -> select a color scheme from the dropdown list ->click the ‘Apply Colors’ button.
Commands
Installation/Uninstallation
The installer that ran when you downloaded this app/plug-in from Autodesk App Store will start installing the app/plug-in. OR, simply double-click the downloaded installer to install the app/plugin.
To uninstall this plug-in, exit the Autodesk product if you are currently running it, simply re-run the installer, and select the "Uninstall" button. OR, click Control Panel > Programs > Programs and Features (Windows 10/11) and uninstall as you would any other application from your system.
Additional Information
Known Issues
All known issues solved.
Contact
Author/Company Information
Support Information
Contact: codigem.help@gmail.com
Version History
| Version Number | Version Description |
|---|---|
|
1.0.1 |
-Added Revit 2025 compatibility |
|
1.0.0 |
First release. |









