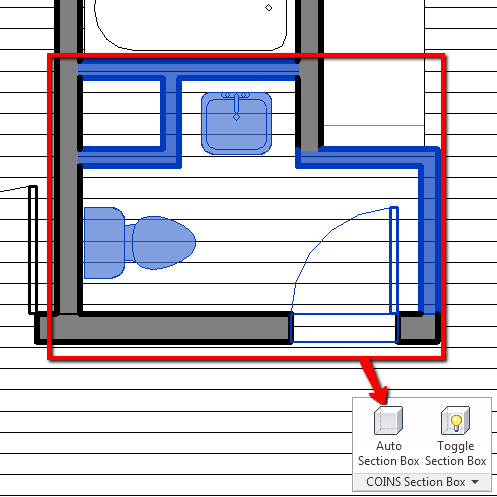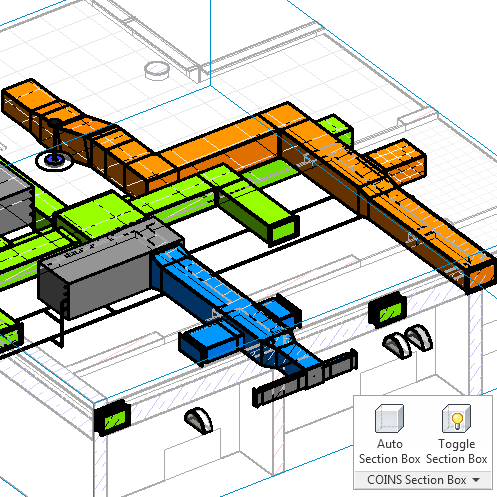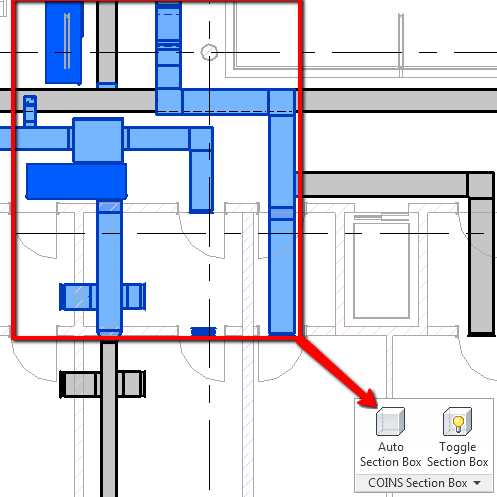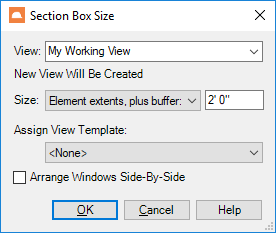COINS Auto-Section Box
Win64, EnglishGeneral Usage Instructions
While in any model view (plan, reflected, elevation, section, detail, 3D, etc) select or window the elements to create the section box around, and run the Auto-Section Box tool from the ribbon. Alternatively, start the Auto-Section Box tool from the ribbon and then select or window elements to create a section box around.
From the dialog box, select your options for creating the view:
- View - choose the 3D view from the drop-down to apply the section box around the elements, or type the name of a new 3D view you wish to be created.
- Size chooses from the two size methods:
- Element extents, plus buffer - the section box will be based on the bounding box of the selected elements and will be increased by the value specified on all six sides.
- Specified size - the value to the right of this drop-down will form the dimensions of the section box from around the center of all selected elements.
- Assign View Template - if a new view is created then assign the selected view template. If this is set to <None> then no view template will be set. If the section box is created in an existing view, its view template will not be changed.
- Arrange Windows Side-By-Side (Revit 2017-2018) - when ticked, the Revit display will show the view used to select the elements on the left side of the screen and the new section box view on the right side of the screen. If unticked, the new section box view will fill the screen. If the new section box view is being created in the same view that the elements were selected in, this option has no effect.
Toggle Section Box
If the ribbon icon is an "off" lightbulb then the current 3D view has a section box and this will disable the section box and save the section box size. If the ribbon icon is an "on" lightbulb then the current 3D view does not have a section box and this will enable the section box using the last-saved section box size. Use to quickly flip between isolated section view and the full model view.
Quick Auto Section
Use to run the Auto-Section Box command using the last-used settings for the view, buffer, and arranging windows. This has been designed to be assigned to a keyboard shortcut to create section boxes even faster. Because of this, the tool has been kept hidden away in the drop-down in the COINS Section Box ribbon panel. Keyboard shortcuts can be assigned from the ribbon - View->User Interface->Keyboard Shortcuts.
Commands
Installation/Uninstallation
- Download and run the "COINS Auto-Section Box" msi file from the Autodesk App Store.
- This only needs to be installed once for all users on the computer.
To uninstall this plug-in, click Control Panel > Programs > Programs and Features, and uninstall as you would any other application from your system.
Deployments and Administrative Installations
The msi file is a standard Windows Installer file that can be included in a Revit deployment.
Additional Information
- You can make this process even more fluid by dragging the Auto-Section Box panel off the ribbon and keep it floating in an area where it is easy to access – either on the Revit interface or on the second screen.
- For linked elements, first, pick the linked model. Then when prompted, pick the linked elements. These linked elements can be across multiple linked files.
- Pick a crop region or section/callout line to create a section box that is aligned to the referenced view. If you choose a plan view, the depth of the section is determined from the View Range settings. To pick a crop region, "Hide Crop Region" must be turned off on the Revit view control bar. This only works if just the one crop region or section/callout line is selected - if other elements are selected the software will create a section box around all the elements.
- Pick grid lines and/or level lines to create even more powerful sections. Pick one grid or level line to create a thin section around that line. Pick parallel grid or level lines to create a section between them. Pick intersecting grid and level lines to create a section between all the intersection points. When picking grid lines in a plan view, the view range (clip to view depth) will be used for the section depth.
- Pick a scope box to create a section box around it. The section box will be aligned to the orientation of the scope box. This only works if just the one scope box is selected - if other elements are selected the software will create a section box around all the elements.
- Pick a single curved-based element to create a tightly aligned section box around it. Examples of this are walls, beams, ducts, and pipes.
- Pick an assembly to create a section box around the whole assembly, or tab-select elements inside the assembly to create a section box just around those elements.
- While selecting or typing a view name, the software will explicitly indicate if a new view will be created, or if an existing view will be updated.
Known Issues
Contact
Author/Company Information
Support Information
Email us at support.us@coins-global.com with questions, feedback, or requests for enhancements.
Version History
| Version Number | Version Description |
|---|---|
|
9.0 |
Support for Revit 2026. |
|
8.0 |
Support for Revit 2025. |
|
7.0 |
Support for Autodesk® Revit® 2024. |
|
6.9.5 |
Support for Autodesk® Revit® 2023. |
|
6.9.1 |
Remember previously used settings (problem introduced in version 6.9). |
|
6.9 |
Support for Autodesk® Revit® 2022. |
|
6.8 |
Support for Autodesk® Revit® 2021. Add view section box grow/shrink options. Warn if updating an existing view that is used on a sheet. Improved zooming to section box if view not already open in Revit 2019 onwards. |
|
6.5 |
Support for Autodesk® Revit® 2020. |
|
6.0 |
Support for Autodesk® Revit® 2019. Removed "Arrange Windows Side-By-Side" option in 2019 as it is not applicable with new Revit UI. |