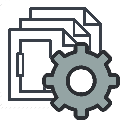
Sheet Set Manager
Win64, EnglishGeneral Usage Instructions
- Click on the Sheet Set Manager button in Bimodel panel.
- Sheet Set Manager basic view will be opened. In this window, you could save, save as, rename, or delete a sheet set.
- Click on the Show Schedule View button.
- Then select the parameters you need from the left list and add them by clicking on the ">>" button. Then click on OK.
- Sheet Set Manager schedule view will be opened with a table made from selected parameters. This table has the capability to filter sheets by their parameters.
- Now you could edit each sheet set by filtering the table based on the value of selected parameters and checking the filtered sheets.
- Also in this view, you could rename, duplicate, or delete sheet sets, or create new ones.
- You could switch to the basic view by clicking on Show Basic View button, or go back to the previous window and select other parameters by clicking on the Back button.
- Click on the Save&Close button to save all the changes.
Commands
Installation/Uninstallation
The installer that ran when you downloaded this app/plug-in from Autodesk App Store will start installing the app/plug-in. OR, simply double-click the downloaded installer to install the app/plugin.To uninstall this plug-in, exit the Autodesk product if you are currently running it, simply rerun the installer, and select the "Uninstall" button. OR, click Control Panel > Programs > Programs and Features (Windows 7/8.1/10/11) and uninstall as you would any other application from your system.
Additional Information
Visit our website here: http://www.bimodel.fr
Known Issues
Contact
Author/Company Information
Support Information
Support contact: bahman.afshan@bimodel.fr
Version History
| Version Number | Version Description |
|---|---|
|
1.2.0 |
Compatibility with Revit 2022. |
|
1.1.0 |
Compatibility with Revit 2021. |
|
1.0.0 |
Initial Release. |













