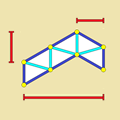
Truss Designer
Win64, EspañolInstrucciones generales de uso
Cuando se accede por primera vez, al add-in se presenta en inglés. Se puede cambiar a español pulsando el primer icono de la esquina inferior derecha. En los siguientes accesos el sistema recuerda la configuración previa.
Aunque el add-in permite otras posibilidades de secuencia de acciones, se recomienda inicialmente la siguiente:
- Creación de una nueva celosía del tipo Viga, Columna o Entramado (según corresponda) mediante las tres primera opciones de la barra de herramientas superior, o carga de una celosía previamente guardada.
- Modificación de los parámetros de la zona inferior hasta conseguir la geometría deseada. El sistema presenta dinámicamente el efecto de la variación de cada parámetro.
- Creación de nuevos materiales o modificación de los mismos (si procede) mediante la sexta opción de la barra de herramientas superior.
- Creación de nuevas secciones o modificación de las mismas (si procede) mediante la séptima opción de la barra de herramientas superior.
- Modificación (si procede) de la asignación de materiales y secciones a las barras, mediante la quinta opción de la barra de herramientas superior.
- Ajuste de los parámetros (si procede) mediante la cuarta opción de la barra de herramientas superior, a la vista de las longitudes y pesos (por material, sección y totales) calculados dinámicamente por el sistema al variar cada parámetro.
- Guardado (si procede) de soluciones parciales en cada momento (para su posible uso posterior) mediante el menú “Archivo”.
- Obtención (si procede) de ficheros DXF con la celosía activa en cada momento, mediante la última opción de la barra de herramientas superior (o el menú “Procesos”).
- Generación de los elementos en Revit mediante la penúltima opción de la barra de herramientas superior (o el menú “Procesos”), con las condiciones adoptadas en el panel de parámetros de inserción.
Comandos
Instalación/desinstalación
El instalador que ejecuta la aplicación / complemento desde Autodesk App Store inicia el instalador de la aplicación / complemento. O, simplemente haga doble clic en el instalador descargado para instalar la aplicación / complemento. Al desinstalar el complemento, elimine el producto de Autodesk si actualmente tiene éxito, simplemente vuelva a instalar el instalador y seleccione el botón "Desinstalar". O haga clic en Panel de control> Programas> Programas y características (Windows 7/8.1/10/11) y desinstale como desee para usar la aplicación en su sistema.
Información adicional
Problemas conocidos
Contacto
Información del autor o la empresa
Información de soporte
Félix Hernando Mansilla
Profesor responsable del Área de Estructuras de Edificación
Departamento de Arquitectura y Diseño
Escuela Politécnica Superior
Universidad San Pablo-CEU, CEU Universities
España
e-mail: felix.hernando@ceu.es
Historial de versiones
| Número de versión | Descripción de la versión |
|---|---|
|
1.0.0 |
Versión inicial. |











